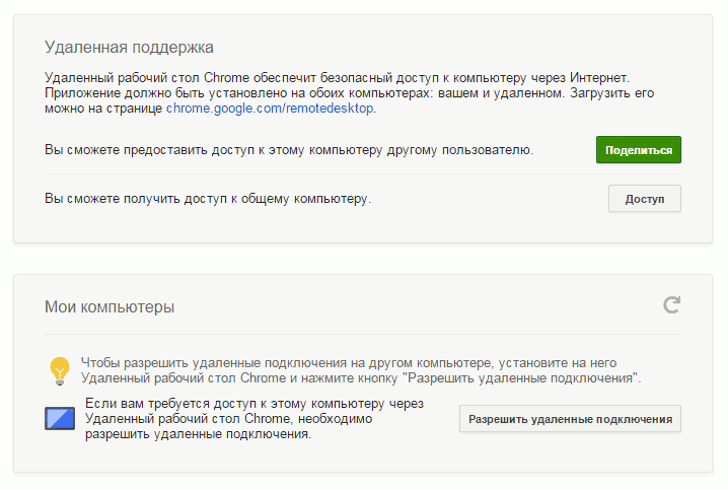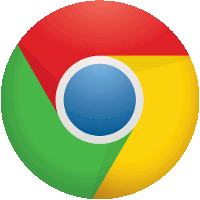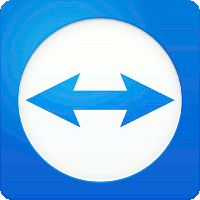Все, что потребуется для удаленного доступа к своему ПК или ПК друга через Chrome Remote Desktop, – это установить в браузере Google Chrome данное расширение на каждом из компьютеров, которые используются в работе. А дальше о безопасном удаленном управлении компьютерами для вас и ваших друзей позаботится Chrome.
Удаленное управление компьютером с Chrome Remote Desktop удобно тем, что ни на управляющий, ни на управляемый ПК никакого дополнительного ПО, тем более платного, устанавливать не нужно. Просто откройте на каждом из компьютеров браузер Google Chrome, установите из интернет-магазина Chrome бесплатное расширение под названием «Удаленный рабочий стол Chrome» и спустя пару минут приступайте к работе.
В Chrome Remote Desktop, как и в других решениях для удаленной работы с ПК, возможно два основных режима работы: либо вы предоставляете удаленному пользователю доступ к вашему компьютеру, либо же вам удаленный пользователь дает доступ для работы с его ПК. Отдельно можно отметить также режим удаленного управления несколькими собственными компьютерами.
Начать работу с Chrome Remote Desktop очень просто. Войдите в свою учетную запись в Google и запустите данное расширение. Разрешите расширению работать с вашими данными, а затем на открывшейся странице выберите, в каком режиме хотите работать. Выбирайте режим «Удаленная поддержка», если хотите дать доступ к своему ПК другу или если хотите сами управлять ПК друга, либо выбирайте режим «Мои компьютеры», если хотите всегда иметь доступ к своему компьютеру из любого уголка.
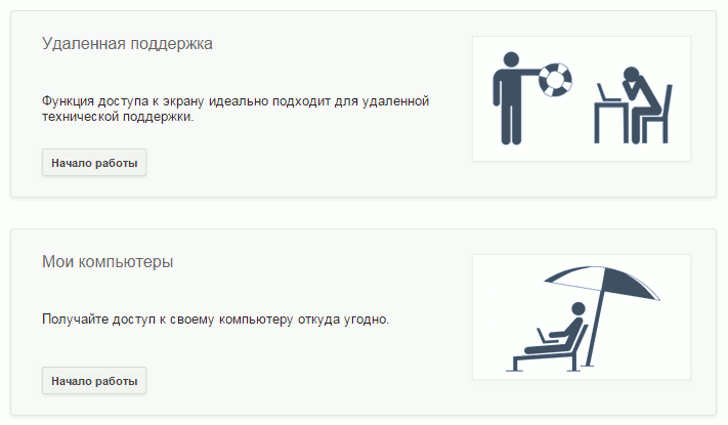
Как работать в режиме «Удаленная поддержка»?
Чтобы удаленно управлять компьютером через Chrome Remote Desktop, никаких дополнительных настроек вам делать не придется. Просто сначала нажмите на вкладке «Удаленный рабочий стол Chrome», которая открывается в браузере при запуске Chrome Remote Desktop, кнопку «Доступ» в блоке «Удаленная поддержка». Далее введите в открывшемся окне в поле «Код доступа» полученный от пользователя секретный одноразовый код доступа и нажмите затем кнопку «Подключение».
Если вы хотите не управлять удаленным ПК, а дать доступ на удаленное управление своим компьютером, то сперва вам предстоит разрешить удаленные подключения через Chrome Remote Desktop. Для этого нажмите кнопку «Поделиться» в блоке «Удаленная поддержка» и ответьте согласием на предложение загрузить файл chromeremotedesktophost.msi. После загрузки запустите данный файл, а затем вернитесь в окно « Удаленный рабочий стол Chrome» и нажмите в текущем диалоге кнопку «Далее».
Теперь удаленные подключения к вашему компьютеру разрешены, и Chrome Remote Desktop сгенерирует для удаленного пользователя уникальный код доступа, который тот должен будет ввести у себя. Передайте удаленному пользователю этот код любым приемлемым для вас способом, который вы считаете надежным: сообщите по телефону устно, отправьте в СМС или в письме по электронной почте и т. д. Сеанс удаленного доступа начнется, когда ваш друг введет полученный от вас код доступа у себя на ПК. Вы в любой момент можете завершить этот сеанс, нажав кнопку «Завершить», которая будет отображаться внизу экрана во время сеанса удаленного доступа.
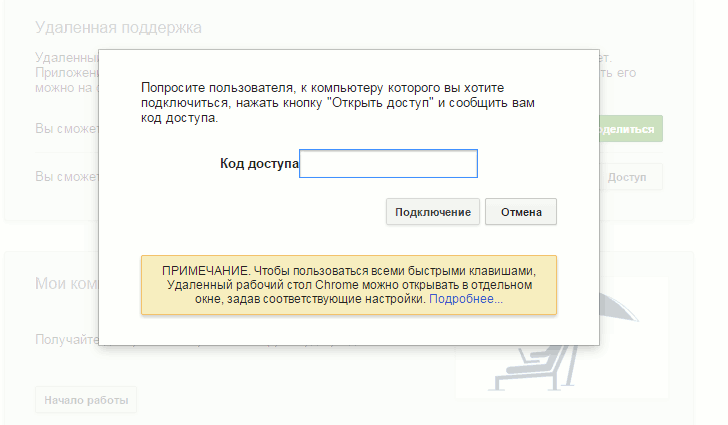
Как работать в режиме «Мои компьютеры»?
Если вы даете доступ к ПК другу, то при каждом подключении всегда генерируется новый уникальный код. Но если вы хотите самостоятельно управлять своим компьютером удаленно, то вводить каждый раз новый код доступа для вас было бы утомительно. В режиме «Мои компьютеры» вы можете один раз задать секретный PIN-код не менее чем из 6 цифр и затем использовать его постоянно. Этот код вы не должны никому сообщать.
Нажмите на кнопку «Разрешить удаленные подключения» в блоке «Мои компьютеры» окна «Удаленный рабочий стол Chrome». Скачайте файл chromeremotedesktophost.msi, если еще не скачивали, и запустите его. Далее в ответ на предложение ввести PIN-код не менее чем из 6 цифр введите желаемый секретный код, затем для подтверждения введите его еще раз. Теперь удаленные подключения разрешены, а вы увидите свой компьютер в перечне доступных для управления компьютеров.
В дальнейшем вам достаточно будет на своем удаленном компьютере войти в свою учетную запись, открыть окно Chrome Remote Desktop и щелкнуть по нужному компьютеру из списка «Мои компьютеры». Далее вам останется ввести тот PIN-код, что вы придумали, и подключиться к удаленному сеансу доступа. Вы сможете работать с компьютером удаленно так же, как если бы сидели прямо за ним.
Обратите внимание, что для корректной работы со всеми своими компьютерами через Chrome Remote Desktop вы должны отключить переход ПК в спящий режим при длительном бездействии. Иначе подключиться к компьютеру удаленно вы не сможете. Чтобы завершить сеанс, нажимайте кнопку «Завершить» в окне удаленного сеанса.
Как видите, использование Chrome Remote Desktop достаточно простое и удобное, при этом еще и совершенно бесплатное. А дополнительно стоит отметить, что Chrome Remote Desktop работает не только собственно в Google Chrome, но также и в других браузерах, основанных на Chromium. Так что, к примеру, для браузера Яндекс.Браузер (Yandex) удаленное управление ПК через Chrome Remote Desktop также возможно. Ну и, конечно, управлять ПК через Chrome Remote Desktop можно еще, кроме прочего, с устройства Android, правда для этого придется скачать соответствующее приложение из Google Play.