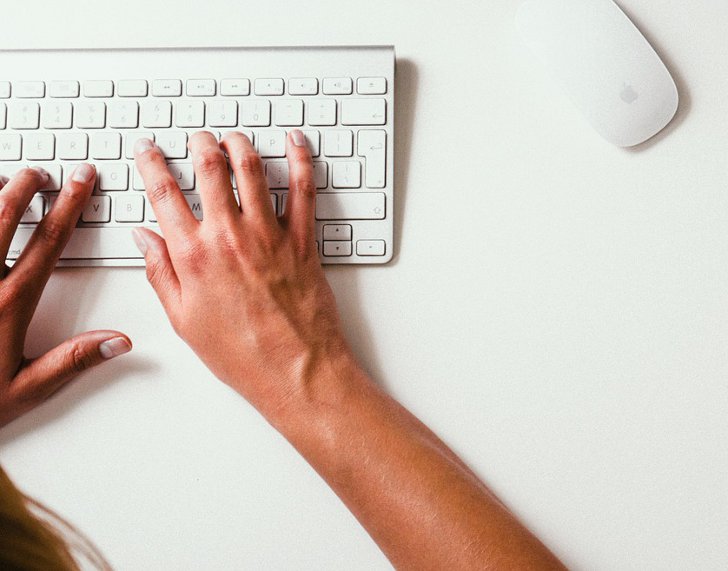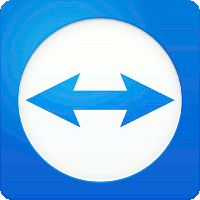Radmin является условно-бесплатной программой: любой желающий может воспользоваться всем ее функционалом в течение 30-дневного пробного периода совершенно бесплатно, а затем для продолжения работы с Radmin нужно будет приобрести лицензию. Состоит Radmin из 2 частей: серверной и клиентской.
Серверная часть Radmin устанавливается на удаленный компьютер — тот, которым необходимо удаленно управлять. Клиентская часть программы устанавливается на любой компьютер, с которого будет осуществляться управление удаленным ПК. Стоит отметить, что клиентская часть Radmin распространяется бесплатно, поэтому ее можно установить на любое количество компьютеров.
Для использования пробной бесплатной версии Radmin достаточно скачать пакет с официального сайта ООО «Фаматек трейд» – разработчиков программы (Radmin.ru). Далее необходимо на управляемый компьютер установить серверную часть — Radmin Server. Установка выполняется при помощи стандартного мастера установки, для нее требуются права администратора компьютера.
При первом запуске Radmin Server потребуется выполнить некоторые настройки программы, например, задать порт для входящих подключений, задать настройки ведения журнала ошибок и настройки подтверждения входящих соединений, выбрать доступные для работы режимы соединений, настроить фильтрацию по IP и т. д. Далее потребуется выполнить настройки прав доступа для подключающихся к удаленному компьютеру пользователей.
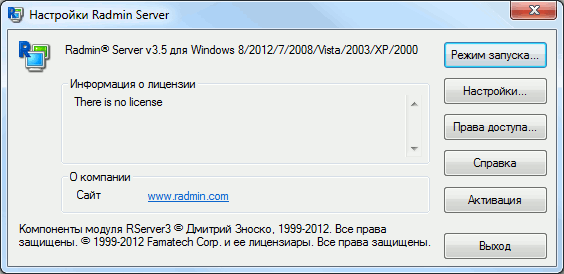
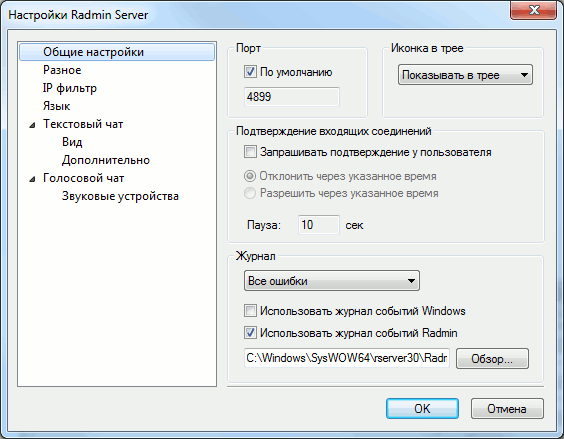
Чтобы настроить права доступа для пользователей, необходимо открыть окно настроек Radmin Server и нажать на кнопку «Права доступа». После этого следует в открывшемся окне «Режим безопасности Radmin Server» установить переключатель в положение Radmin и нажать кнопку «Права доступа». Затем можно приступать непосредственно к настройке прав доступа для пользователей.
В открывшемся окне «Система безопасности Radmin» нажмите кнопку «Добавить...», чтобы добавить нового пользователя. Задайте теперь имя пользователя и пароль для соединения, после чего нажмите кнопку «ОК». Новый пользователь появится в списке пользователей Radmin. Нажмите на имя пользователя левой кнопкой мыши, чтобы активировать настройку прав доступа. В списке доступных прав теперь установите галочки напротив тех пунктов, которые соответствуют разрешенным данному пользователю действиям.
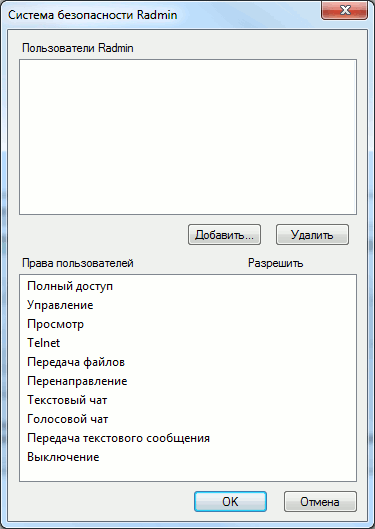
К примеру, можно выбрать пункт «Полный доступ», который означает, что удаленный пользователь сможет использовать данный ПК так же, как если бы он был локальным пользователем. Он сможет просматривать экран ПК, выполнять на нем любые действия, работать с файлами и т. д. После того как все необходимые права доступа заданы, можно нажимать кнопку «ОК», чтобы подтвердить настройки. Теперь для применения изменений остается перезагрузить ПК.
После выполнения всех необходимых настроек Radmin Server можно переходить к установке клиентской части программы Radmin – Radmin Viewer – на все компьютеры, с которых потребуется обеспечить доступ к управлению удаленным ПК. Для этого достаточно запустить соответствующий установочный файл и следовать инструкциям мастера установки. Далее можно запускать Radmin Viewer и приступать к работе.
Чтобы подключиться из Radmin Viewer к удаленному компьютеру, на котором установлен Radmin Server, выберите в основном меню окна Radmin Viewer пункт «Соединение», а затем — пункт «Соединиться с..». Также для подключения вы можете использовать кнопку «Соединение с адресом» на панели инструментов окна Radmin Viewer (иконка в виде молнии). После этого в открывшемся окне введите в соответствующем поле IP-адрес или DNS имя удаленного компьютера, выберите порт подключения (можно оставить заданный по умолчанию, если аналогичный был задан при настройке Radmin Server) и выберите желаемый режим соединения.
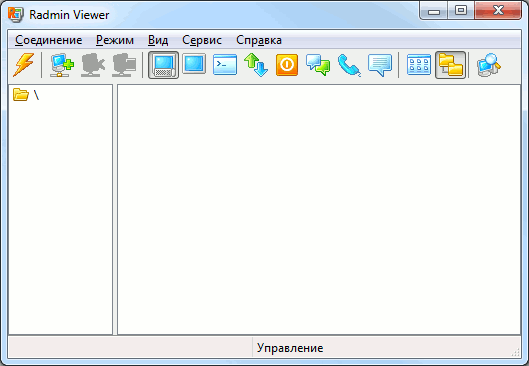
Далее дважды щелкните левой кнопкой мыши по появившемуся в основном окне Radmin Viewer значку соединения и введите в предложенную форму имя пользователя и пароль — они должны соответствовать тем, что были заданы при настройке Radmin Server. После этого вам остается нажать кнопку «ОК», и теперь вы сможете работать с удаленным ПК в выбранном режиме через окно управления. Для прекращения работы с удаленным ПК достаточно будет закрыть окно управления.
Удаленное управление компьютером с помощью Radmin, таким образом, осуществляется довольно просто, если речь идет о выполнении многих привычных задач, поэтому программа может понравиться самому широкому кругу пользователей. Однако важно отметить, что Radmin все же больше ориентирован на корпоративное использование, поэтому применение этого пакета в домашних условиях, скорей всего, оставит незадействованной добрую половину всех его функций и возможностей. По истечении срока действия пробного периода (30 дней) вам как раз и предстоит решить, хотите ли вы купить лицензию и продолжить пользоваться Radmin для удаленного управления ПК.