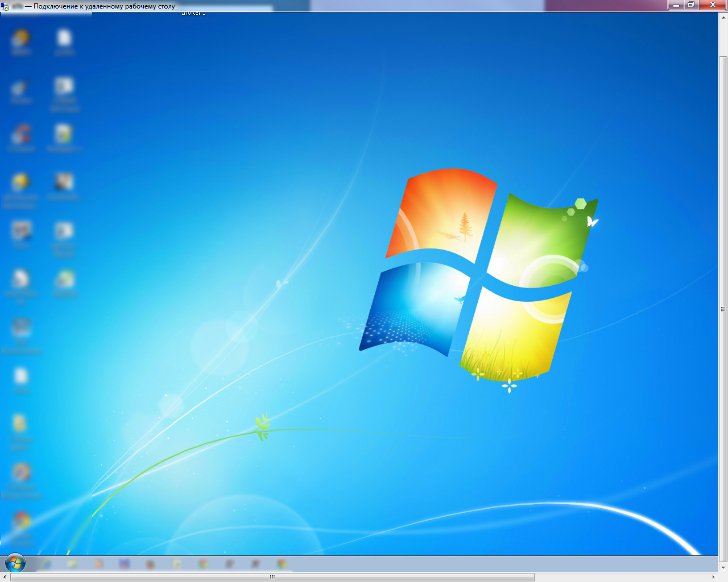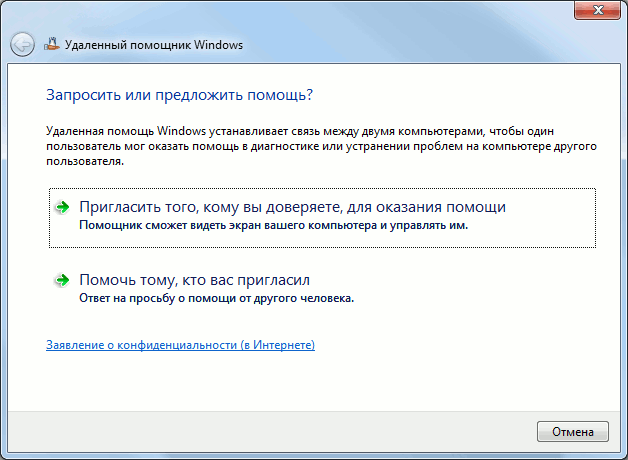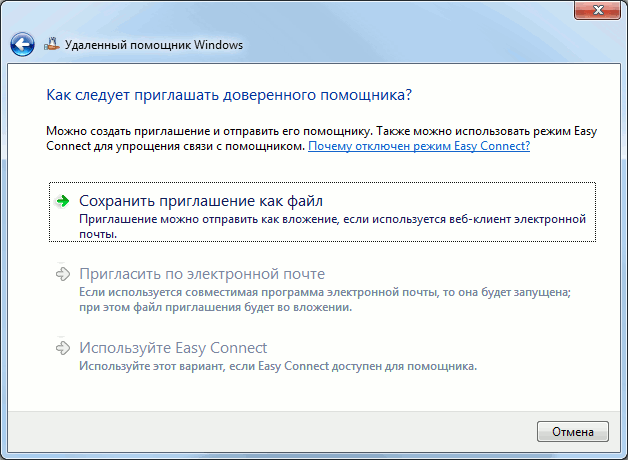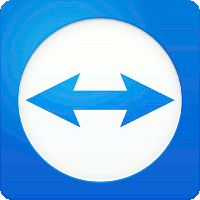Для удаленного управления ПК создано множество различных инструментов, позволяющих получать доступ к отдельным возможностям удаленного компьютера или же к полноценному контролю. Эти инструменты бывают бесплатными и платными, могут иметь целое множество разнообразных функций, но всем им, конечно же, для использования требуется подключение к интернету.
Если у вас на ПК установлена операционная система Windows 7, то для удаленного доступа к этому ПК по интернету вы можете использовать встроенные средства. Давайте сейчас рассмотрим основные особенности использования этих средств чуть подробнее.
Удаленный рабочий стол Windows 7
Подключение к удаленному рабочему столу позволяет управлять ПК с любого другого компьютера, если оба ПК подключены к интернету. Управление через удаленный рабочий стол может пригодиться, если к примеру, вам нужно подключиться к рабочему ПК с домашнего, чтобы получить доступ к определенным файлам и программам или же синхронизировать работу с обоими компьютерами.
В Windows 7 стандартное использование удаленного рабочего стола не представляет особой сложности. Нужно лишь один раз выполнить некоторые настройки на управляемом ПК, а затем по мере необходимости подключаться к этому ПК, используя заданные имя пользователя и пароль, чтобы получать доступ к удаленному рабочему столу в любое время (разумеется, при условии, что оба ПК имеют доступ к интернету).
Обратите внимание, что управлять удаленным рабочим столом ПК можно лишь в том случае, если на нем установлена ОС Windows 7 Профессиональная, Windows 7 Максимальная или Windows 7 Корпоративная. К ПК с ОС Windows 7 Начальная, Windows 7 Домашняя базовая и Windows 7 Домашняя подключиться для удаленного управления рабочим столом нельзя. При этом подключение можно производить с ПК с любой редакцией Windows 7.
Чтобы настроить возможность подключения к компьютеру через удаленный рабочий стол, необходимо с учетной записи администратора ПК сначала войти в панель управления («Пуск»->«Панель управления»), а затем выбрать в открывшемся окне компонент «Система». В левой области окна далее выберите пункт «Настройка удаленного доступа». При необходимости введите пароль администратора.
Теперь в окне «Свойства системы» выберите в группе «Удаленный рабочий стол» один из трех вариантов подключения на свое усмотрение. Обратите внимание, что если вы планируете предоставлять доступ к удаленному рабочему столу с компьютеров с любой версией удаленного рабочего стола, то вам рекомендован вариант №2. После выбора варианта подключения переходите к выбору пользователей, которым будет предоставлен доступ, для чего нажмите на кнопку «Выбрать пользователей...». В открывшемся окне можно выбрать существующих пользователей ПК или добавить новых.
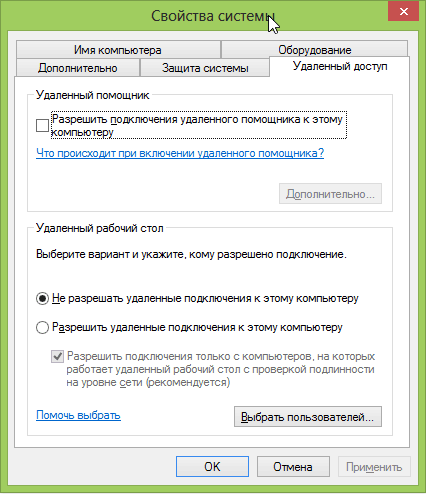
На этом простая настройка возможности удаленного подключения к рабочему столу ПК завершена. Теперь, чтобы подключиться к удаленному компьютеру, необходимо на компьютере, с которого производится подключение, войти в меню «Пуск», открыть «Все программы», найти папку «Стандартные» и в ней найти пункт «Подключение к удаленному рабочему столу».
В открывшемся диалоговом окне необходимо ввести имя компьютера, к которому выполняется подключение, а затем ввести имя (логин) и пароль одного из пользователей, которым разрешен удаленный доступ. Далее следует нажать кнопку «Подключить». Если все выполнено верно, то откроется окно управления удаленным рабочим столом и с удаленным ПК можно полноценно работать с теми же правами, что имеет выбранный пользователей на этом ПК, например, можно удаленно получить доступ к рабочему столу от имени администратора ПК.
Обратите внимание, что имя компьютера, если доступ осуществляется по интернету, необходимо обязательно вводить полностью, т. е. включая имя домена. Если ПК не входит в домен, то можно ввести его внешний IP-адрес. Если же подключаться к удаленному рабочему столу требуется в пределах локальной сети, то достаточно ввести локальное имя ПК или локальный IP-адрес.
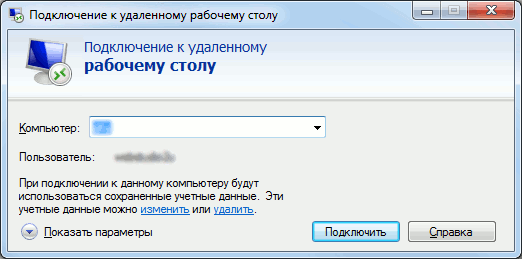
Удаленный помощник Windows 7
Пользователь может пригласить для удаленного управления своим ПК любого человека, которому он полностью доверяет. Для этого можно воспользоваться встроенными средствами самой операционной системы. В Windows 7 функцией «Удаленный помощник» можно пользоваться следующим образом.
Если вы хотите пригласить друга для удаленного управления вашим ПК, вы должны войти в меню «Пуск», выбрать пункт «Все программы», найти папку «Обслуживание» и в ней выбрать пункт «Удаленный помощник Windows». В открывшемся окне выберите пункт «Пригласить того, кому доверяете, для оказания помощи». Теперь вы можете выбрать способ, которым хотите пригласить удаленного помощника: сохранить приглашение как файл, пригласить по электронной почте или же использовать режим Easy Connect.
Удобнее всего сохранять приглашение для удаленного помощника в виде файла, чтобы затем передать этот файл любым удобным вам образом тому человеку, которому хотите доверить удаленное управление своим ПК. Например, вы можете прикрепить файл в виде вложения к электронному письму, отправить его по Skype или любому мессенджеру, прикрепить к сообщению в социальной сети и т. д.
Сохраните файл приглашения в любом удобном вам месте. После этого будет сформирован уникальный одноразовый пароль, который вы вместе с файлом приглашения должны передать удаленному помощнику. Тот, в свою очередь, при запуске на своем компьютере программы «Удаленный помощник Windows» должен будет выбрать пункт «Помочь тому, кто вас пригласил», а затем — пункт «Используйте файл приглашения». В открывшемся диалоговом окне он должен будет указать путь к полученному от вас файлу приглашения, а затем ввести полученный от вас одноразовый пароль.
Если все данные введены удаленным помощником верно, то вы можете ответить «Да» на запрос системы о разрешении удаленно управлять вашим ПК. Теперь ваш удаленный помощник на своем ПК видит ваш рабочий стол, как если бы он сидел на вашем месте.
Если нужно просто продемонстрировать экран удаленному помощнику, то дополнительно можно ничего не делать: вам достаточно связаться с помощником удобным вам образом, например, по телефону, по Skype или же с помощью встроенного онлайн-чата «Удаленного помощника Windows», а затем описать свою проблему и получить помощь. А если вам нужно, чтобы помощник мог полностью управлять вашим ПК, то ваш помощник должен в своем окне управления нажать кнопку «Запросить доступ к удаленному компьютеру», а вы должны на этот запрос ответить положительно. После этого вы сможете совместно управлять ПК.
После выполнения всех необходимых действий сеанс удаленного помощника следует завершить. Для этого достаточно одному из пользователей (вам или помощнику) нажать знак «крестик» на окне управления. Сеанс будет завершен. Для повторного соединения нужно будет создавать новое подключение, снова формируя приглашение и пароль для удаленного помощника.