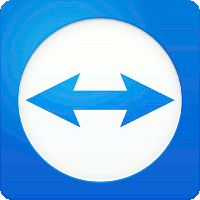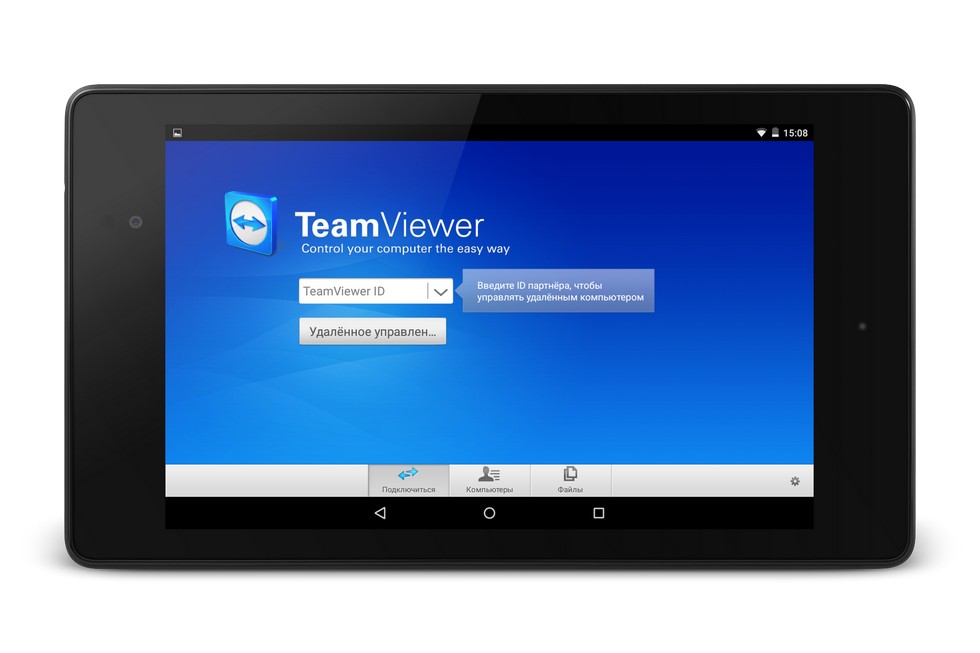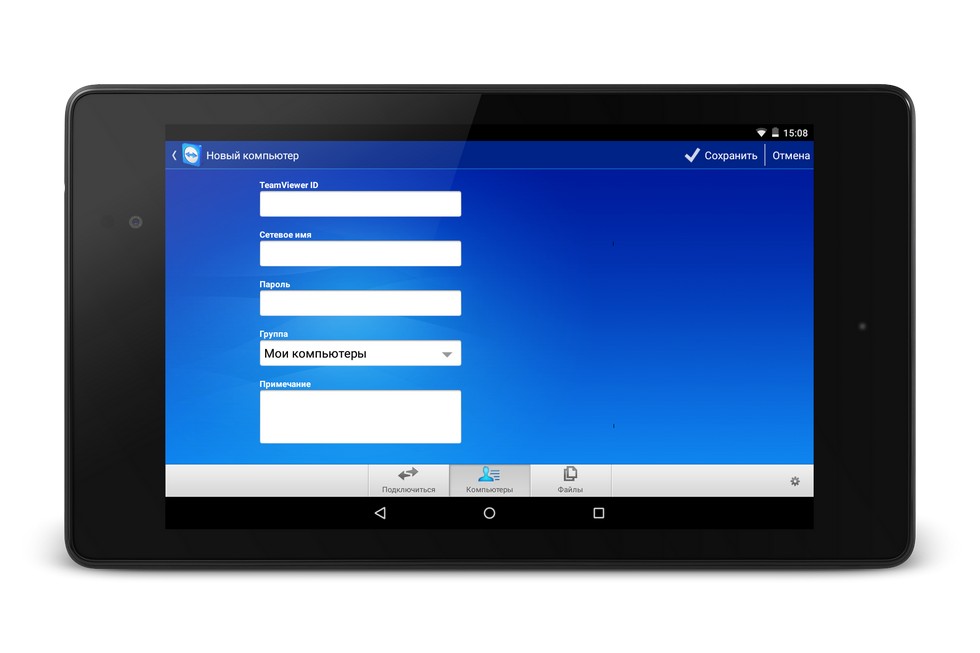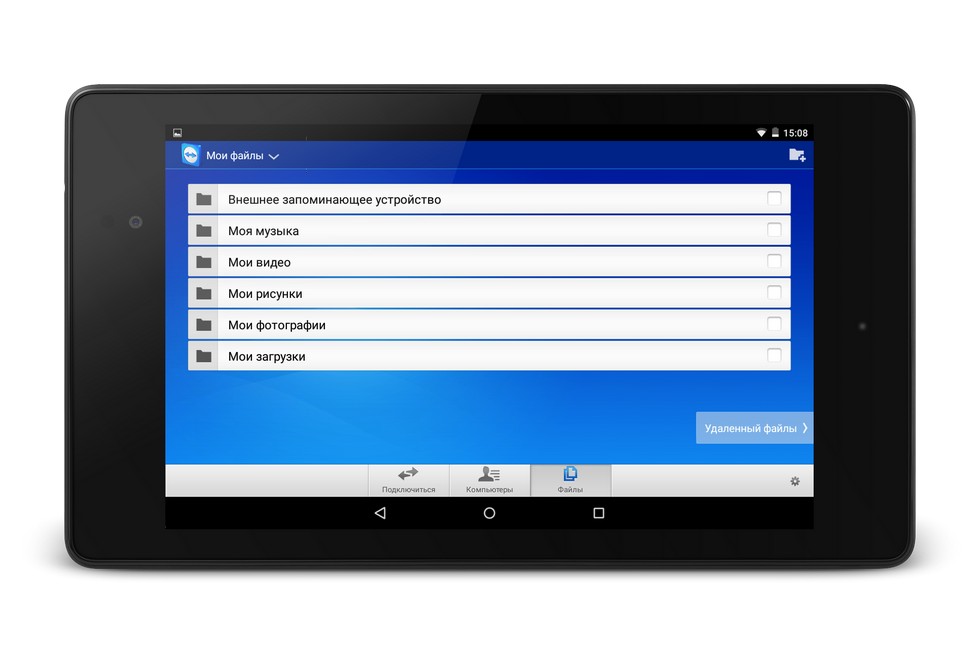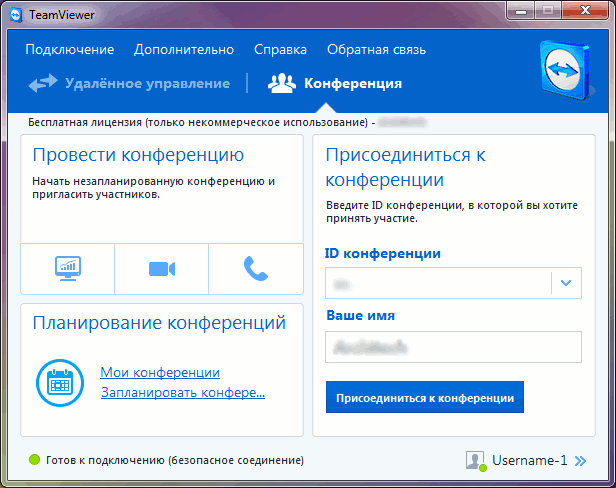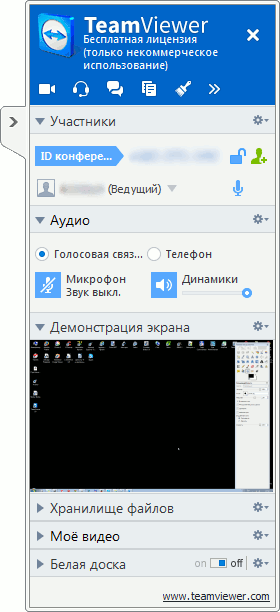Пакет TeamViewer предназначен для удаленного управления компьютерами, обмена файлами между управляющим и управляемым ПК, видеосвязи между удаленными пользователями и веб-конференций. Этот пакет работает на всех популярных операционных системах (Windows, Mac OS X, Linux, iOS и Android), версия TeamViewer для некоммерческого использования при этом доступна бесплатно.
Чтобы использовать программный пакет TeamViewer, необходимо установить его и на управляемом, и на управляющем ПК. Для некоммерческого использования полноценную версию TeamViewer можно загрузить бесплатно с официального сайта (teamviewer.com). Установка пакета стандартна и никаких сложностей не вызывает. После установки можно сразу же начинать пользоваться TeamViewer.
Как разрешить удаленное управление компьютером в TeamViewer?
Чтобы разрешить любому пользователю, которому вы доверяете, удаленно управлять вашим компьютером через TeamViewer, вам необходимо запустить TeamViewer и перейти в открывшемся окне на вкладку «Удаленное управление». В блоке «Разрешить управление» вы увидите ID (идентификационный номер) вашего компьютера и сгенерированный уникальный пароль. Эти данные вы должны передать пользователю, которому хотите разрешить управлять вашим ПК.
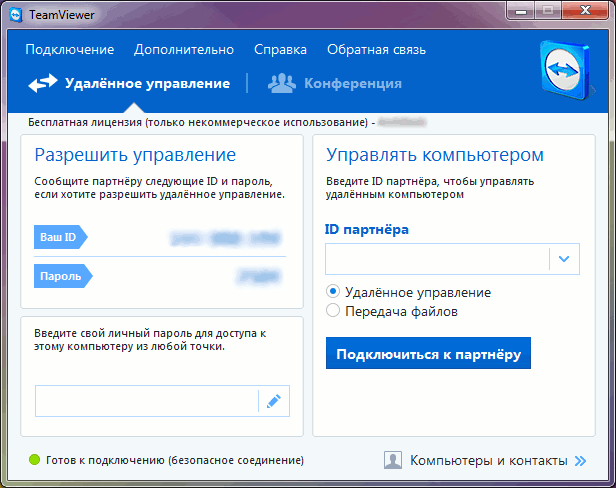
Чтобы удаленный пользователь начал управлять вашим компьютером, он должен также запустить TeamViewer и во вкладке «Удаленное управление» в блоке «Управлять компьютером» ввести в соответствующее поле полученный от вас ID. При этом он должен установить переключатель в положение «Удаленное управление» и нажать кнопку «Подключиться к партнеру», после чего ввести в предложенную форму полученный от вас пароль.
Если данные введены правильно, то удаленный пользователь получит полный доступ к вашему компьютеру и сможет выполнять все те же действия, что доступны локальному пользователю.
Обратите внимание, что и ID, и пароль генерируются при каждом запуске TeamViewer, поэтому одну и ту же пару «ID-пароль» вы не сможете использовать повторно. При этом если вы хотите удаленно управлять ПК лично, вы всегда можете задать 1 постоянный персональный пароль, с помощью которого вы сможете получить неконтролируемый доступ к этому компьютеру в любое время.
Как управлять удаленным компьютером TeamViewer?
Чтобы управлять удаленным компьютером через TeamViewer, вам нужно «поменяться местами» с пользователем-партнером: теперь он передает вам уникальный ID и пароль, а вы вводите эти данные у себя. Для этого сначала укажите ID компьютера-партнера в блоке «Управлять компьютером» во вкладке «Удаленное управление», нажмите на кнопку «Подключиться к партнеру», а затем введите в предложенную форму полученный пароль. После успешного соединения вы можете полностью управлять компьютером удаленно.
Если вам необходимо не управление удаленным компьютером, а обмен файлами с этим компьютером, то перед подключением к нему установите переключатель в блоке «Управлять компьютером» в положение «Передача файлов». После успешного подключения вы сможете получить доступ к файлам удаленного ПК, чтобы их копировать или удалять, а также сможете сохранить свои файлы на удаленный ПК.
Обратите внимание, что если вы хотите удаленно управлять сразу несколькими компьютерами, то вы можете использовать менеджер компьютеров и контактов. Для этого в основном окне TeamViewer нажмите на кнопку «Компьютеры и контакты», после чего перейдите в открывшееся одноименное окно. Если у вас уже есть учетная запись в TeamViewer, войдите в систему, используя свои персональные логин и пароль. Если записи еще нет, то зарегистрируйтесь — это очень быстро и просто.
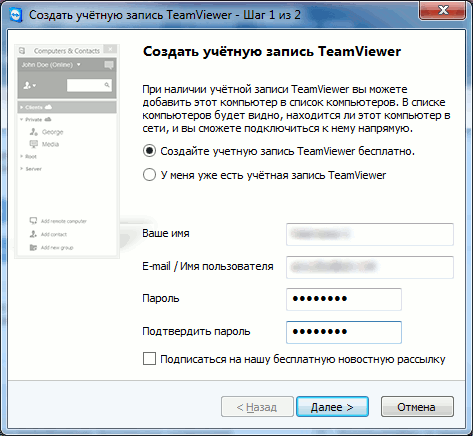
После входа в свою учетную запись вы сможете добавить в список все удаленные компьютеры, которыми хотите управлять. Для добавления удаленного компьютера щелкните мышкой по кнопке «Добавить удаленный компьютер» в окне менеджера компьютеров и контактов, а затем в открывшейся форме введите данные удаленного компьютера: его ID, пароль и сетевое имя. Дополнительно вы можете добавить описание компьютера, скажем «домашний компьютер», «рабочий компьютер» и т. д. Сохраните изменения.
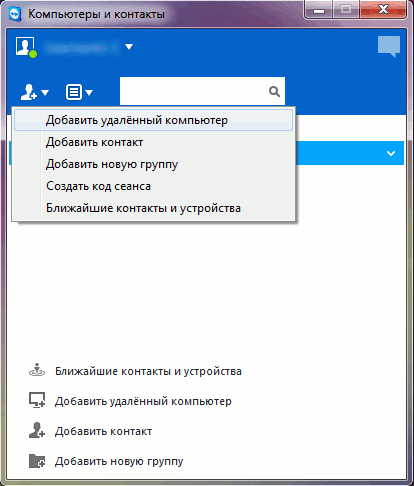
Теперь удаленный компьютер отобразится в списке доступных для управления компьютеров. Как только он будет в сети (т. е. будет включен и подключен к интернету), вы сможете подключиться к нему и начать удаленное управление.
Как управлять удаленным компьютером TeamViewer с мобильных устройств?
Управление компьютером удаленно с помощью TeamViewer возможно не только с настольных ПК, ноутбуков и нетбуков, но и с мобильных устройств (планшетов, смартфонов). И чтобы управлять компьютером удаленно с мобильного устройства, нужно на это устройство установить мобильное приложение TeamViewer, которое есть и для устройств под управлением iOS и для устройств с ОС Android.
Пользоваться мобильным приложением TeamViewer можно практически так же, как и настольной программой. Чтобы управлять компьютером удаленно с мобильного устройства, нужно запустить мобильное приложение, ввести в поле TeamViewer ID идентификационный номер управляемого компьютера, нажать кнопку «Удаленное управление», а затем ввести пароль доступа к удаленному компьютеру. После этого откроется окно управления, в котором отобразится рабочий стол управляемого удаленного компьютера. Теперь с компьютером можно работать прямо с мобильного устройства. Разумеется, управляемый компьютер должен быть подключен к интернету и на нем должен быть запущен TeamViewer.
Если нужно не управлять компьютером, а просто получить доступ к его файлам, то в мобильном приложении следует перейти на вкладку «Файлы». Далее нужно подключиться к удаленному компьютеру и нажать на ссылку «Удаленные файлы», чтобы перейти к работе с файлами удаленного ПК. Теперь можно просматривать файлы, удалять их, копировать на мобильное устройство и т. д.
Категория: Работа
Разработчик/Издатель: TeamViewer
Цена: Бесплатно
Загрузить TeamViewer
Дополнительные возможности TeamViewer
Пользователи обычно применяют TeamViewer для удаленного управления компьютерами, однако у данного программного пакета есть и дополнительные возможности — с его помощью можно проводить веб-конференции, а также сеансы голосовой или видеосвязи. Это может быть очень удобно для совместного использования ПК сразу несколькими пользователями. Рассмотрим основы использования в TeamViewer функции веб-конференций.
Как присоединиться к веб-конференции?
Чтобы присоединиться к конференции других пользователей, необходимо в основном окне TeamViewer перейти на вкладку «Конференция» и в блоке «Присоединиться к конференции» ввести в соответствующее поле ID конференции, полученный от организатора конференции, нажать кнопку «Присоединиться к конференции» и ввести полученный от организатора пароль. После этого можно стать участником конференции и получить доступ к управлению ПК в соответствии с заданными разрешениями.
Как создать веб-конференцию?
Чтобы создать конференцию, необходимо в основном окне TeamViewer перейти на вкладку «Конференция» и в блоке «Провести конференцию» выбрать значок «Демонстрация». Конференция начнется сразу же, и вы сможете настроить разрешения доступа, пригласить участников и т. д.
Список возможностей управления созданной веб-конференцией чрезвычайно широк. К примеру, вы можете определить, каким пользователям показывать рабочий стол, каким — давать доступ к файлам, каким — показывать видео и т. д. При этом участники конференции могут общаться между собой в онлайн-чате или через голосовую связь (интернет-телефония), могут обмениваться файлами.
Применение TeamViewer не требует сложных настроек, поэтому данный пакет вполне подходит начинающим пользователям ПК. В то же время опытным пользователям использование программного пакета TeamViewer открывает огромнейший спектр возможностей по осуществлению удаленного управления компьютерами, благодаря чему TeamViewer и заслужил столь высокую популярность на сегодняшний день.