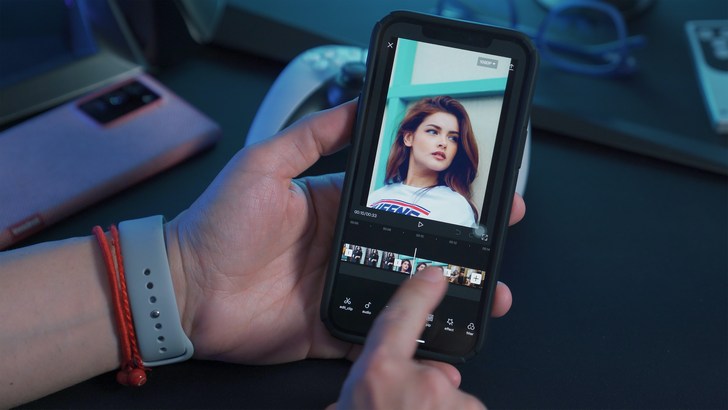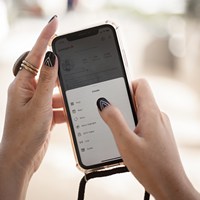CapCut – разработка Bytedance Pte. Ltd. Это официальное приложение для редактирования видео и создания видеороликов с музыкой для TikTok, в котором наряду со стандартными функциями вроде управления длительностью видео, наложения фильтров и добавления текста есть также расширенный функционал, включающий анимацию ключевых кадров, эффекты замедления и ускорения, хромакей, стабилизацию и многое другое.
CapCut распространяется бесплатно, но содержит платные опции. Чтобы им воспользоваться, обычно достаточно загрузить его из Google Play и установить на смартфон — главное, чтобы устройство соответствовало минимальным требованиям. Правда, важно отметить, что приложение в некоторых отдельных странах может быть заблокировано, и на этот случай редактор также доступен онлайн в браузерной версии.
После установки на смартфон и авторизации приложение сразу готово к работе. Для старта нужно нажать на кнопку «Новый проект» и выбрать из галереи своего устройства желаемые видео или фото. При желании выбранные фрагменты можно сразу оформить в коллаж или выбрать опцию «Добавить». После этого можно приступать непосредственно к обработке видео или созданию видеоролика.
Для тех, кто уже является активным пользователем TikTok, основной интерфейс CapCut будет довольно легко освоить, ведь у этих приложений он схожий. Но для начинающих назначение инструментов и функций CapCut может быть не всегда понятным, поэтому кратко остановимся на основных доступных вкладках и опциях.
Изменить
Именно в этой вкладке происходит основная работа с видеофрагментами, из которых будет состоять итоговый ролик. Здесь можно разделить видео на несколько частей, управлять скоростью воспроизведения, делать обратную перемотку, анимировать начало и конец фрагмента, добавить переходы и т. д.
Звук
Здесь можно добавить к своему ролику аудиотреки из обширной библиотеки CapCut или TikTok, настроить звуковые эффекты, добавить импортированный из видео звук, записать озвучку самостоятельно, при желании настроив голосовые эффекты, а также добавить звук из папки на устройстве. После добавления аудио в ролик на таймлайне оно отображается в качестве отдельной дорожки, и можно регулировать его длительность, разделять, ускорять или замедлять и др.
Текст
Как легко можно догадаться, этот инструмент в CapCut предназначен для работы с надписями. Доступны разные шрифты и цвета для текста, можно оформить субтитры, а также управлять отображением в ролике благодаря тому, что каждая надпись добавляется на таймлайн как отдельная дорожка.
Стикеры
Здесь доступен широкий выбор готовых анимированных стикеров, текстовые шаблоны, автоматическое отображение текста песен из добавленных аудиотреков, автоматические субтитры и рисование вручную.Наложение
На этой вкладке можно добавлять поверх видеофрагмента другое видео или же фото, после чего с добавленным изображением или роликом можно работать точно так же, как и с основным. Накладывать изображения и видео друг на друга можно в несколько слоев, применяя при необходимости настройки смешивания, меняя их местами и др.
Эффекты
Галерея готовых визуальных эффектов для проекта. Эффекты разделены на группы для видео, для фото и для тела. Последняя группа предназначена для видео, в которых в кадре есть человек. Эффекты добавляются на таймлайн отдельными дорожками, и ими можно управлять, задавая время начала и конца отображения.
Фильтры
Фильтры в CapCut предназначены для цветокоррекции видео или фото, они не добавляют какие-то новые элементы в ролик. Здесь же можно настроить такие параметры как яркость, контраст, насыщенность, экспозиция, резкость изображения, температура и тон, тени и свет, зернистость и др.
На главном экране CapCut доступен не только инструментарий работы с загружаемыми из галереи устройства видео- и фотоматериалами, но также и несколько других очень интересных возможностей. К примеру, можно начать съемку видео непосредственно из CapCut, нажав на значок камеры в верхней части экрана, а также можно применить инструменты ретуши, использовать телесуфлер, заменить фон, сделать субтитры или выполнить, к примеру, автомонтаж.
Автомонтаж позволяет всего в пару кликов смонтировать ролик по одному из множества доступных в приложении шаблонов. Достаточно выбрать желаемые фото или видеофрагменты, а приложение самостоятельно подберет наиболее подходящие шаблоны, в которых уже подобраны звук, длительность каждого фрагмента, эффекта, фильтры и т. д.
Из предложенных шаблонов можно выбрать любой, какой понравится. Но как быть, если ничего не подходит или хочется использовать не случайный шаблон, предложенный системой, а конкретный? Для тех пользователей CapCut, у которых доступна вкладка Trends, проблемы никакой нет, ведь здесь можно найти множество популярных пользовательских шаблонов, а вот тем, у кого подобной вкладки нет, придет на помощь небольшой лайфхак.
CapCut, как уже упоминалось, является официальным видеоредактором для TikTok. И огромное количество популярных шаблонов легко найти на данной платформе — видео, сделанные с помощью шаблонов имеют соответствующую пометку и кнопку «Использовать этот шаблон», нажав на которую можно попасть в CapCut и добавить свои файлы. При этом находить шаблоны можно как просто в процессе листания ленты, так и через функцию поиска TikTok, введя тематические запросы вроде capcut template.
Все обработанные видео или фото, а также созданные ролики сохраняются в галерее проектов CapCut, а также могут быть экспортированы в формате видео в память устройства либо на карту памяти. Далее с полученными видео можно делать в целом что угодно, но, конечно же, чаще всего пользователи делятся ими в TikTok, Instagram, YouTube, Facebook и на других популярных платформах.