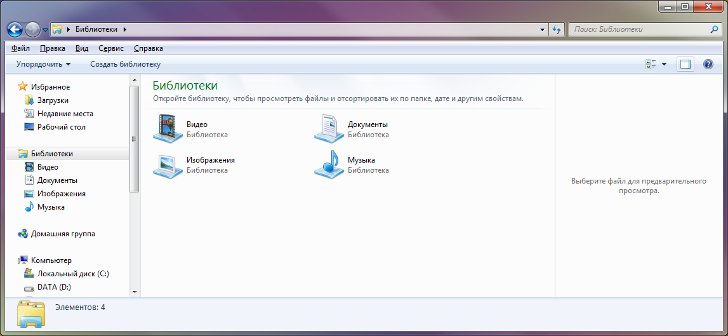Если компьютер входит в локальную сеть категории «Домашняя сеть», а такую сеть операционная система Windows 7 считает доверенной, то предоставление общего доступа к некоторым папкам на компьютерах в этой сети осуществляется буквально в пару щелчков мышью. Для этого вам нужно войти в «Центр управления сетями и общим доступом» любым привычным вам способом (например, нажав кнопку «Пуск», перейдя в «Панель управления» и в списке элементов управления выбрав пункт «Центр управления сетями и общим доступом»), а затем нажать в открывшемся окне на пункт «Выбор домашней группы и параметров общего доступа».
Вы попадете в окно изменения параметров общего доступа, где сможете, проставив соответствующие «галочки», сразу открыть общий доступ к стандартным библиотекам «Изображения», «Документы», «Музыка», «Принтеры» и «Видео», а также к принтерам. Чтобы применить изменения, нажмите затем кнопку «Сохранить изменения». Вы сможете сразу же видеть выбранные папки и принтеры в общем доступе.
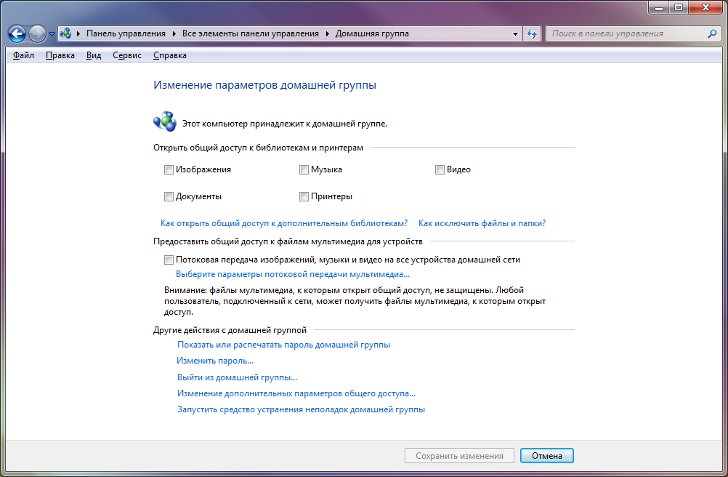
Обратите внимание, что подобным образом вы сможете дать общий доступ только к стандартным библиотекам Windows 7. А как быть, если нужно открыть общий доступ к вашим пользовательским папкам, хранящимся на одном из локальных дисков вашего ПК?
Наиболее просто открыть для любой вашей папки общий доступ можно, если воспользоваться Проводником Windows 7. Для этого нажмите кнопку «Пуск», выберите пункт «Компьютер» и затем найдите на одном из ваших дисков требуемую папку. Щелкните по иконке этой папки правой кнопкой мыши и наведите курсор мыши на пункт «Общий доступ» в появившемся контекстном меню. После этого вы увидите подменю со стандартными вариантами общего доступа к папке, и вам достаточно будет щелкнуть левой кнопкой мыши на тот вариант, который вам нужен:
- никому из пользователей;
- Домашняя группа (чтение);
- Домашняя группа (чтение и запись).
Если вы остановитесь на первом варианте, то папка будет недоступна для всех пользователей кроме пользователя с правами администратора на данном ПК. Второй и третий варианты позволят дать общий доступ к папке всем пользователям, которые входят в домашнюю группу, но только второй вариант ограничит возможности общего доступа лишь чтением, а третий — и чтением, и записью.
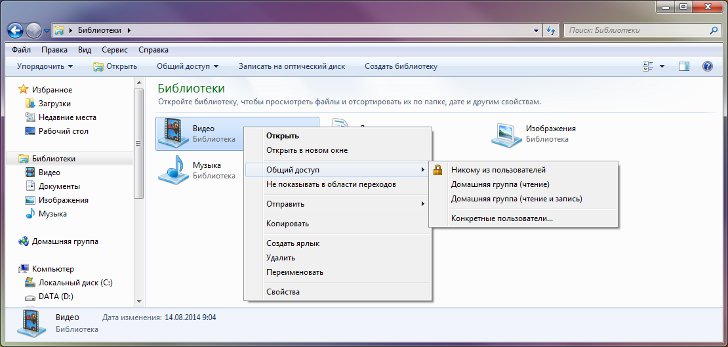
Если указанные стандартные настройки общего доступа к папке вам не подходят и вы хотели бы индивидуально настроить общий доступ к папке для отдельных пользователей ПК и локальной сети, то в описанном подменю вам необходимо выбрать последний пункт - «Конкретные пользователи...».
В открывшемся диалоговом окне вы увидите форму, с помощью которой вы сможете выбрать из выпадающего списка тех пользователей, для которых бы хотели настроить общий доступ к папке в Windows 7. Например, вы можете выбрать всех пользователей данного ПК или же пользователей из домашней группы, а также какого-то конкретного пользователя. Для подтверждения выбора вам необходимо будет нажать кнопку «Добавить».

Вы увидите, что к списку пользователей, которым доступна папка, добавился выбранный вами пользователей или группа пользователей. Напротив имени пользователя или названия группы пользователей вы также увидите соответствующей данному пользователю или группе пользователей уровень разрешений. Нажмите на ячейку с уровнем разрешений и вы сможете изменить этот уровень на другой. К примеру, если по умолчанию пользователю или группе пользователей настраиваемая папка была доступна только для чтения, вы сможете изменить права доступа на «Чтение и запись». Если вы передумали давать общий доступ к папке данному пользователю или группе пользователей, выберите вариант «Удалить». Подтвердить изменения вы сможете, нажав кнопку «Общий доступ».
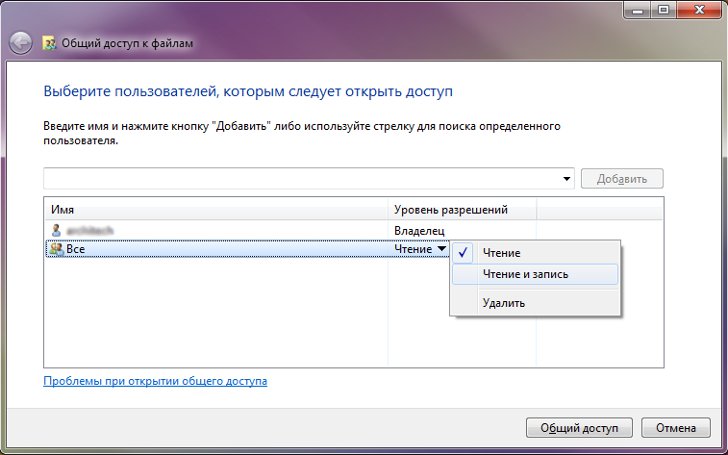
Итак, у вас получилось настроить общий доступ к требуемой папке, и теперь пользователи, для которых вы открыли доступ, смогут пользоваться данной папкой в соответствии с теми правами, что вы им предоставили. Но как быть, если настроить общий доступ к папке в Windows 7 нужно более гибко? Вышеописанный способ для этого не подходит, и вам предстоит действовать несколько иначе.
В Проводнике Windows 7 выберите папку, для которой хотите настроить расширенный общий доступ. Щелкните по ее иконке правой кнопкой мыши и в контекстном меню выберите пункт «Свойства». В открывшемся диалоговом окне перейдите на вкладку «Доступ». Если в этой вкладке вы нажмете на кнопку «Общий доступ», то попадете на уже описанную выше форму выбора стандартных настроек общего доступа для разных пользователей.
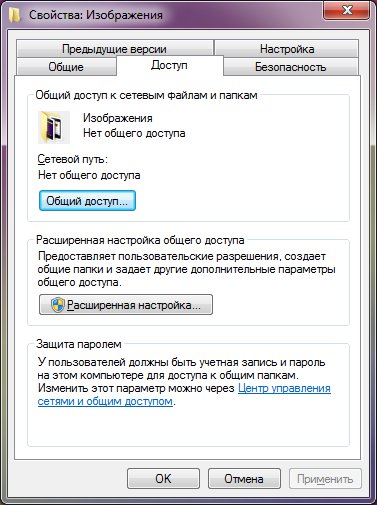
Чтобы более гибко настроить общий доступ к папке, нажмите на кнопку «Расширенная настройка»: вы попадете в диалоговое окно расширенной настройки общего доступа. Установите в этом окне «галочку» на пункте «Открыть общий доступ к этой папке» и приступайте к настройкам:
- задайте имя папки в поле «Имя общего ресурса»; здесь вы можете сохранить текущее имя папки или ввести любое другое;
- ограничьте количество пользователей, которые смогут пользоваться папкой одновременно;
- добавьте по желанию какие-нибудь примечания.
Далее, чтобы настроить разрешения для папки, нажмите на кнопку «Разрешения». В открывшемся окне вы сможете дать права полного доступа, права на изменение папки или же права на чтение необходимым пользователям. Выбор пользователей осуществляется при нажатии на кнопку «Добавить»: в открывшемся окне можно выбрать тип и размещение объектов, которым предоставляется доступ к папке. Для подтверждения всех внесенных изменений затем останется последовательно нажать на кнопки «ОК» в каждой из открывшихся форм.

Еще более гибко управлять настройками общего доступа к папке вы сможете, если в диалоговом окне свойств рассматриваемой папки перейдете на вкладку «Безопасность». Здесь вы увидите перечень групп и пользователей, которым доступна папка на текущий момент, а также сможете ознакомиться со списком разрешений для каждой группы или пользователя.
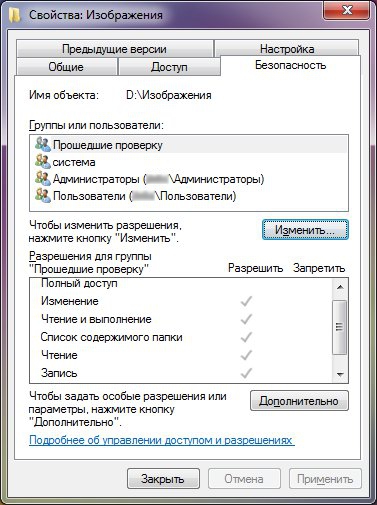
Чтобы изменить существующие разрешения, выберите в списке интересующего пользователя или группу пользователей и нажмите на кнопку «Изменить». В открывшемся окне для выбранного пользователя или группы пользователей вы увидите список доступных разрешений. Чтобы добавить какое-то разрешение, например, разрешение на изменение папки, поставьте «галочку» в колонке «Разрешить» напротив пункта «Изменения». Если вы хотите запретить какое-то действие с папкой, то, соответственно, установите «галочку» в колонке «Запретить» напротив нужного вам пункта. Сохраните изменения, нажав кнопку «ОК».
После этого вы вернетесь во вкладку «Безопасность» окна свойств папки, где сможете нажать кнопку «Применить» для применения всех выполненных изменений. В этой же вкладке вы также сможете задать особые разрешения или параметры для управления доступом к папке, для чего вам потребуется нажать кнопку «Дополнительно». Однако будьте внимательны: подобные действия требуют достаточно глубоких знаний в пользовании ПК и операционной системой Windows 7, и если вы не уверены в том, каким будет результат, рекомендуем вам воздержаться от внесения каких-либо изменений.
Общий доступ к папкам в Windows 7, таким образом, можно открыть и настроить разными способами, и вы можете выбрать тот, который вам больше нравится. А перейти к работе с папками с открытым общим доступом пользователи вашего ПК или локальной сети затем смогут, используя стандартные возможности Проводника Windows или же своего файлового менеджера.
Если у вас возникают проблемы с настройкой общего доступа к папкам в Windows 7, то причины этого могут быть разными. Например, в настройках профиля вашей домашней сети может быть отключено сетевое обнаружение файлов и папок. Чтобы это исправить, вам необходимо в «Центре управления сетями и общим доступом» выбрать пункт «Изменить дополнительные параметры общего доступа» и в открывшемся окне перевести переключатель «Сетевое обнаружение» в положение «Включить сетевое обнаружение».
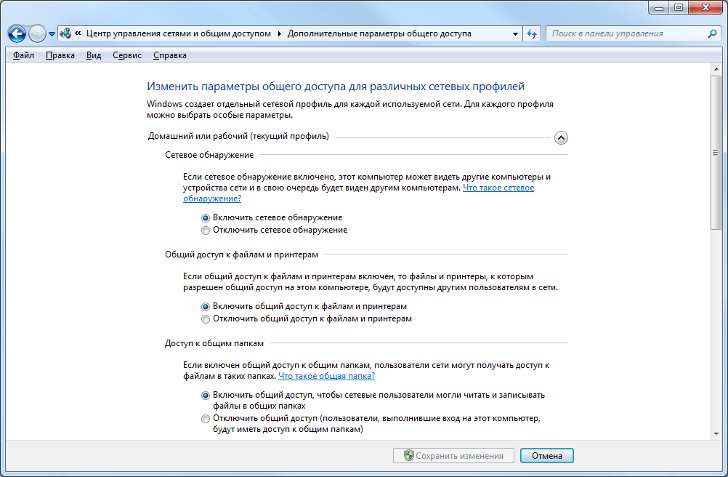
В этом же окне вы, кстати, сможете сразу же включить общий доступ к файлам и принтерам, если он был отключен, а также включить возможность чтения и записывания файлов в общих папках для сетевых пользователей. Для этого вам нужно будет выбрать, соответственно, переключатели «Включить общий доступ к файлам и принтерам» и «Включить общий доступ, чтобы сетевые пользователи могли читать и записывать файлы в общих папках». После внесения всех изменений нажмите кнопку «Сохранить изменения».
Открывая в операционной системе Windows 7 доступ к различным папкам, обратите внимание, что в целях безопасности вам нежелательно давать общий доступ к системным папкам, например, к папке «Windows» на локальном диске C. В противном случае пользователи вашей локальной сети могут нечаянно или умышленно удалить или изменить файлы в такой папке, что приведет к сбоям в работе вашей операционной системы.