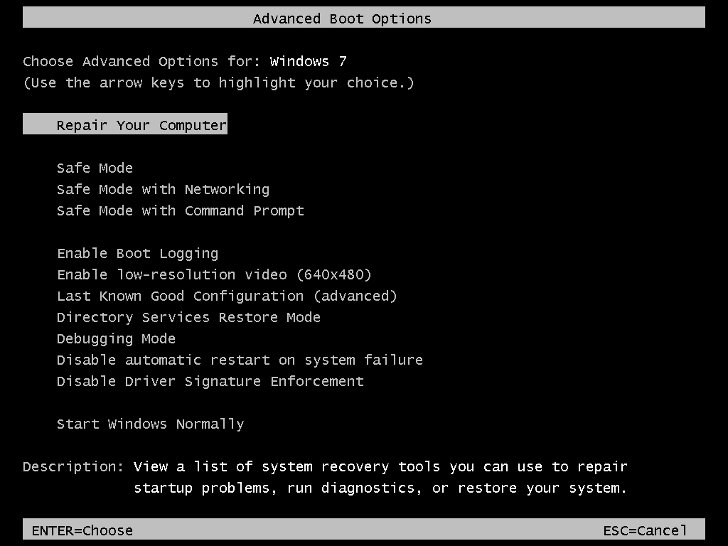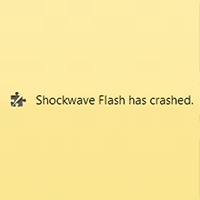Проблемы с запуском ОС Windows — явление довольно распространенное, которое может быть связано как аппаратными, так и программными сбоями. Об аппаратном сбое сообщит сигнал спикера ПК во время прохождения POST-теста и при наличии такого сбоя дело до запуска операционной системы, скорей всего, не дойдет. А вот при программном сбое ситуация, когда Windows «застревает» на стадии запуска, очень типична.
Среди причин возникновения программных сбоев, что могут приводить к появлению проблем с запуском Windows, можно назвать повреждение системных файлов вирусами, повреждение загрузочной записи Windows, а также повреждение кластеров системного диска. Конечно, причины того, что Windows не запускается, могут быть в некоторых случаях и другими, но именно эти — самые распространенные.
Если не запускается Windows, то первое, что можно сделать в этом случае, — воспользоваться встроенной опцией восстановления запуска системы. При перезагрузке компьютера после неудачного запуска Windows система обычно сама предлагает пользователю этот вариант, но при необходимости можно нажатием клавиши F8 вызвать меню дополнительных вариантов загрузки системы вручную.
Для автоматического начала процесса восстановления запуска Windows нужно выбрать в меню вариантов загрузки пункт «Устранение неполадок компьютера», а затем ввести имя и пароль (если есть) пользователя с правами администратора. В открывшемся диалоговом окне следует выбрать пункт «Восстановление запуска» и начать его выполнение. Если восстановление пройдет успешно, то по его окончанию система сможет запуститься в обычном режиме.
Если описанный способ восстановления запуска ОС Windows не помог, то можно попробовать решить проблему с помощью восстановления через установочный диск. Диск следует вставить в дисковод, после чего нужно произвести загрузку с диска (для этого в BIOS должен быть установлен приоритет загрузки с диска). В открывшемся меню диска необходимо выбрать пункт «Используйте средства восстановления, позволяющие устранить проблемы при запуске Windows» и нажать кнопку «Далее». После этого нужно в окне «Параметры восстановления системы» выбрать пункт «Восстановление запуска».
После подтверждения выбора остается дождаться, пока система проведет диагностику и устранение неполадок, а затем перезагрузить ПК. После этого в BIOS можно вернуть приоритет загрузки с жесткого диска и, сохранив сделанные изменения, перезапустить компьютер еще раз. ОС Windows должна запуститься в обычном режиме.
Альтернативный метод восстановления запуска операционной системы Windows с помощью установочного диска — это использование командной строки. Для этого нужно повторить все те же действия, что и для восстановления системы с помощью опции «Восстановление запуска», но в окне «Параметры восстановления системы» выбрать пункт «Командная строка». В командной строке сначала следует ввести bootrec.exe /FixMbr и нажать клавишу «Enter», а затем - команду bootrec.exe /FixBoot и вновь нажать клавишу «Enter». После этого следует перезагрузить ПК, не забыв вынуть из дисковода установочный диск.
Описанные выше способы помогают устранить проблемы с запуском Windows, если они вызваны повреждением загрузочной записи системы, а вот в остальных случаях использование этих способов может и не принести результата. В такой ситуации можно прибегнуть к использованию безопасного режима Windows для проверки системного диска (обычно, диск С) на наличие повреждений кластеров.
Чтобы войти в безопасный режим Windows, необходимо при включении ПК до начала загрузки системы нажать клавишу F8. В открывшемся меню вариантов запуска следует выбрать пункт «Безопасный режим» и нажать клавишу Enter. Когда система загрузится в безопасном режиме, следует вызвать командную строку. Для этого следует нажать «Пуск», выбрать в меню пункт «Выполнить» и ввести в появившейся строке cmd.
В командной строке необходимо ввести chkdsk /r для инициации процесса проверки диска С. В ответ на предложение системы выполнить проверку диска при последующей загрузке («Невозможно выполнить команду CHKDSK, так как указанный том используется другим процессом. Следует ли выполнить проверку этого тома при следующей загрузке системы?») следует согласиться, нажав клавишу Y. После этого начнется перезагрузка ПК, а затем — проверка диска С. Во время проверки никаких действий предпринимать не нужно.
По завершению проверки диска С компьютер автоматически перезагрузится, и если проблемы с запуском ОС Windows были вызваны именно ошибками в работе системного диска, то после перезагрузки система должна запуститься в штатном режиме.