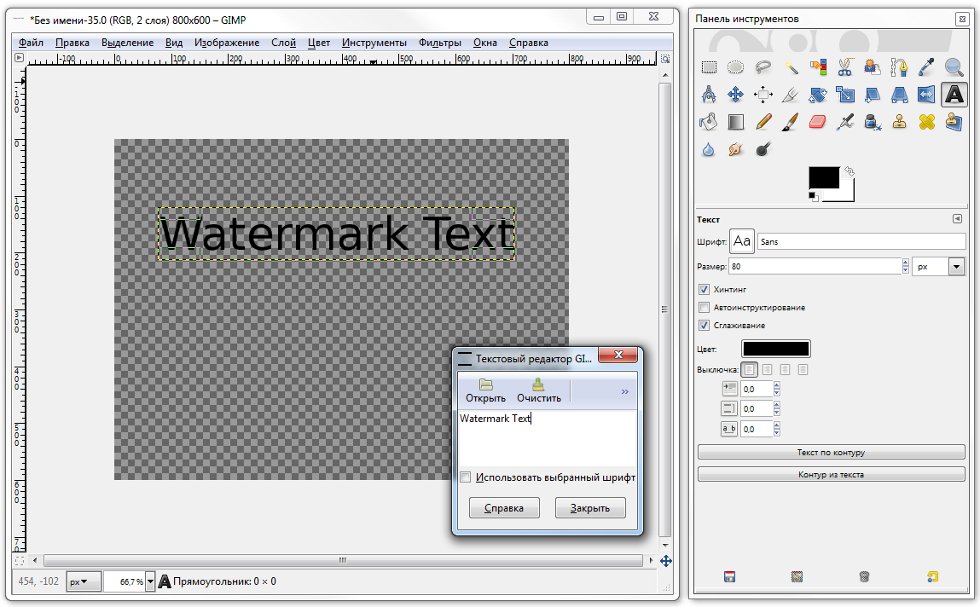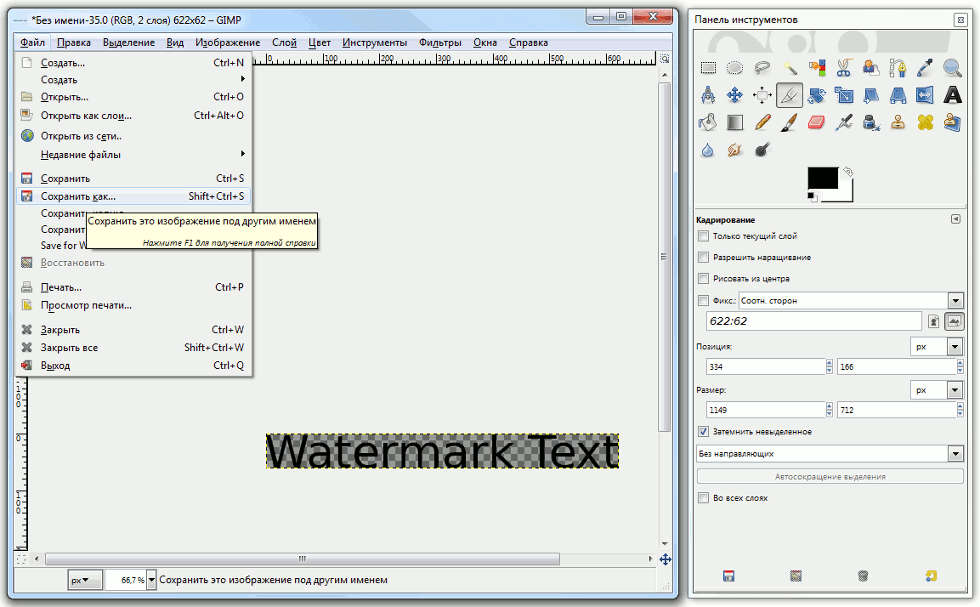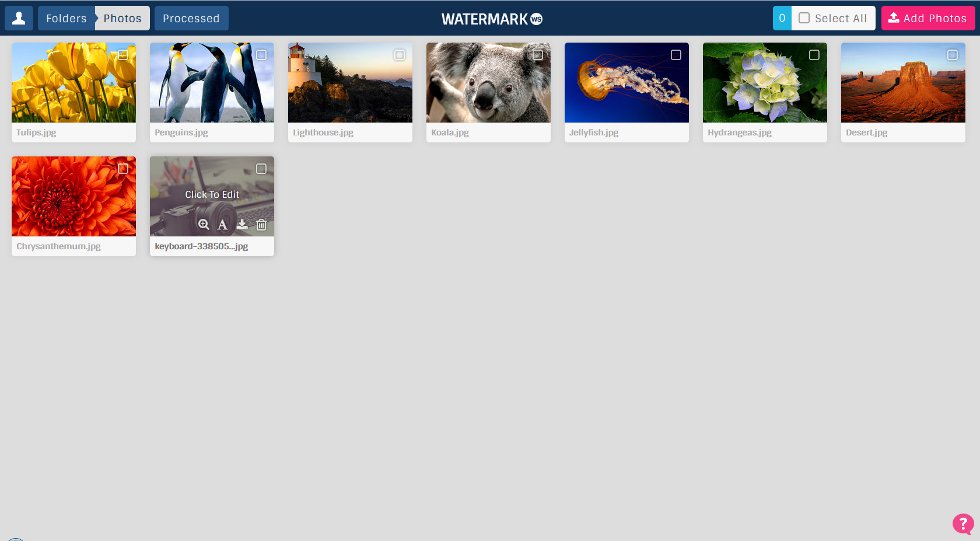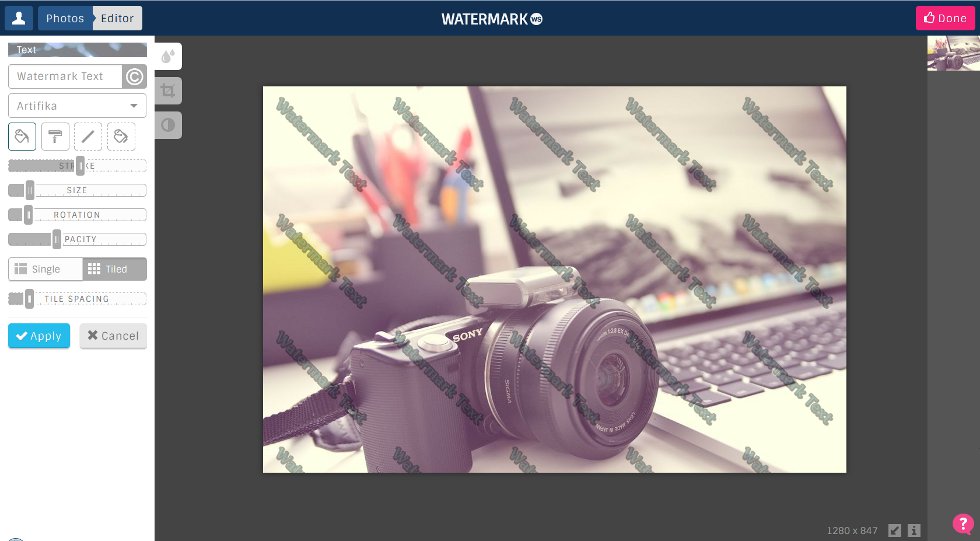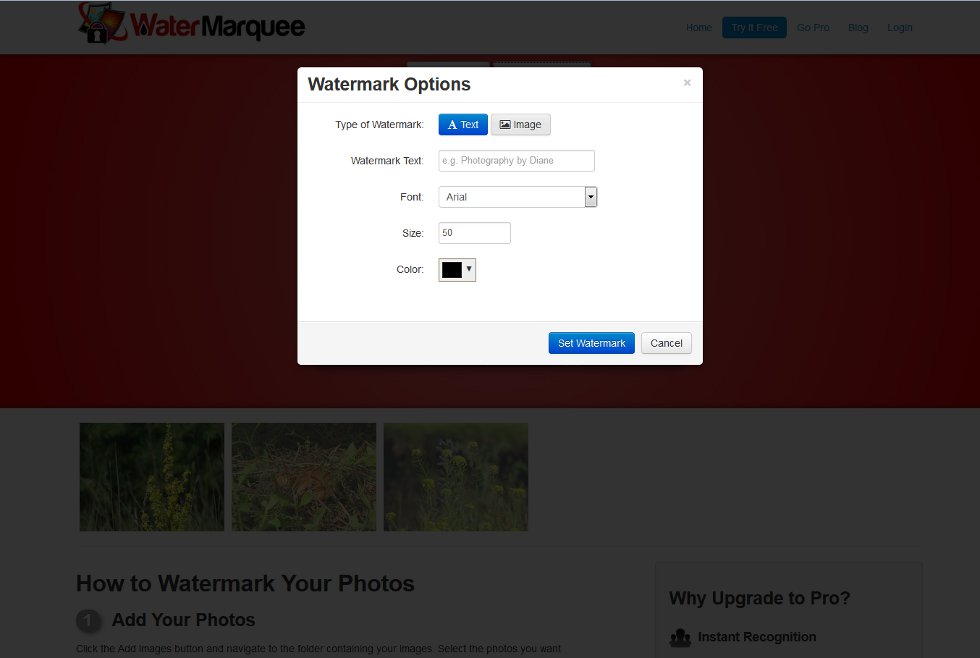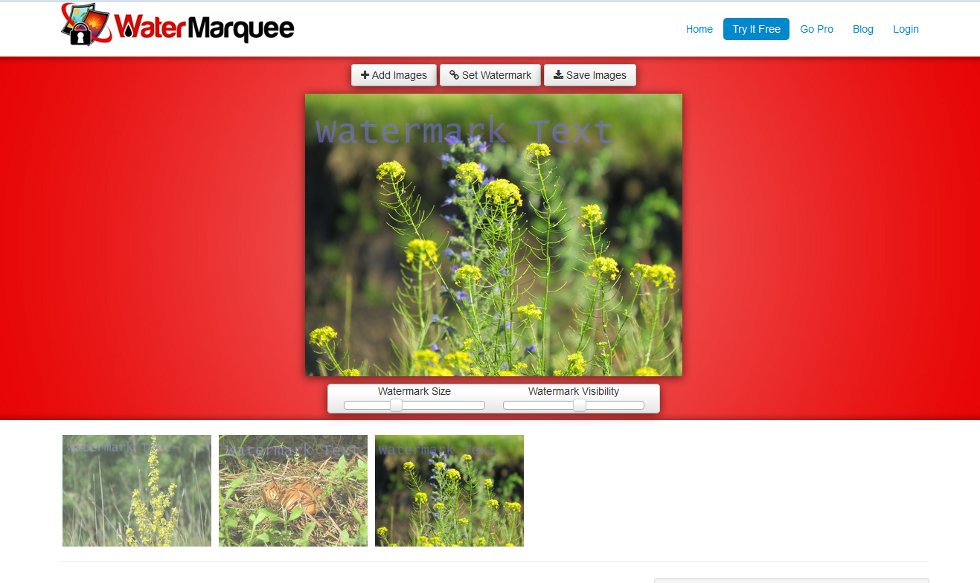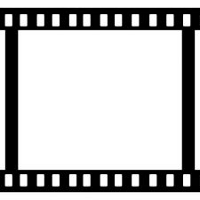Водяной знак на фотографиях — это специальный текст или логотип, накладываемые поверх защищаемых фотографий так, чтобы их нельзя было удалить, не нанеся вреда изображению. При этом наличие водяного знака не должно мешать восприятию изображения, а потому он, как правило, выполняется полупрозрачным.
Важно отметить, что еще одна функция водяных знаков на фото, помимо защитной, – это рекламная. Ведь если автор ставит на свои снимки водяной знак, то такой знак увидят все, кому будут демонстрироваться фотографии, а это будет способствовать росту популярности имени автора. Многие фотографы, как любители, так и профессионалы, специально очень скрупулезно разрабатывают свои водяные знаки, чтобы усилить их рекламное воздействие.
Итак, водяные знаки на фотографиях — это одновременно инструмент и защиты, и брендинга. Но их эффективность может быть низкой, если использовать такие знаки неправильно, поэтому следует знать некоторые основные нюансы их создания и наложения на фото:
- ставьте знак © перед своим именем или названием вашей организации, если у вас текстовый водяной знак, чтобы указать авторство;
- старайтесь делать текстовый водяной знак с минимумом информации, причем лучше будет, если вы уместите все данные в 1 строку;
- помещайте водяной знак так, чтобы не портить впечатление от фотографии, но при этом не дать недобросовестным пользователям его удалить;
- выбирайте размер водяного знака индивидуально, но учтите, что слишком мелкие знаки не будут заметными, а слишком крупные — скорей всего, вызовут раздражение;
- продумайте несколько вариантов вашего водяного знака, чтобы его можно было использовать и на светлых, и на темных фотографиях.
Когда вы ознакомились с основными особенностями создания водяных знаков, остается решить, как же именно их сделать. Для этой цели, само собой, пригодятся любые графические редакторы, а также вы можете при желании использовать и онлайн-сервисы. Давайте подробнее рассмотрим оба этих основных варианта.
Как сделать водяные знаки в GIMP?
Графический пакет GIMP — отличная бесплатная альтернатива знаменитому Adobe Photoshop. В GIMP вполне реально сделать практически любой желаемый водяной знак, как текстовый, так и графический. Предлагаем познакомиться с основными особенностями создания водяного знака в GIMP на примере простого текстового знака.
Создайте в GIMP новое изображение с прозрачным фоном. Для этого откройте редактор и нажмите комбинацию клавиш Ctrl+N либо же выберите в меню «Файл» пункт «Создать». В открывшемся окне задайте размер изображения, например, 800х600 пикселей, а затем откройте «Расширенные параметры» и в списке «Фон» выберите «Прозрачный».
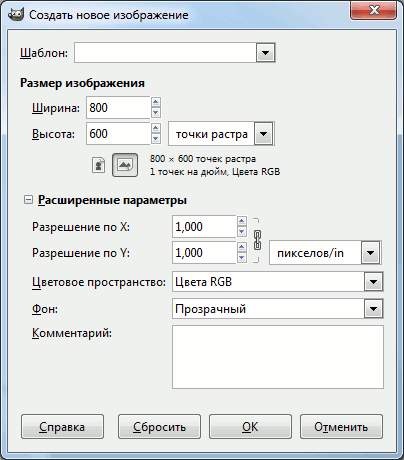
На панели инструментов выберите инструмент «Текст» (иконка «А») или же просто нажмите горячую клавишу T. Поставьте курсор в любое место созданного вами прозрачного изображения и в открывшемся окне введите текст вашего водяного знака. Далее приступайте к настройке параметров этого текста.
В окне свойств текста на панели инструментов выберите для вашего текста подходящий шрифт и размер в пикселях. Этих параметров вполне достаточно для создания водяного знака, поэтому остальные параметры вы можете оставить по умолчанию. Далее на панели меню выберите пункт «Изображение» и в нем найдите подпункт «Автокадрировать изображение». Примените к вашему изображению автокадрирование.
Теперь ваше изображение приняло размер вашего текста — вы получили основу для водяного знака. Вам остается теперь сохранить это изображение как кисть GIMP. Для этого выберите в меню «Файл» пункт «Сохранить как» или нажмите комбинацию клавиш Ctrl+Shift+S. В открывшемся диалоговом окне укажите путь сохранения для файла — папку, где хранятся кисти GIMP (~/.gimp-2.x/brushes/). Также укажите название файла, например, my-watermark, и выберите нужное расширение — .gbr. В открывшемся диалоге сохранения кисти задайте описание для новой кисти и интервал (можно оставить по умолчанию).

Для применения изменений перезагрузите редактор GIMP. Теперь созданный вами водяной знак в виде кисти стал доступен в списке кистей. Откройте изображение, на которое будете накладывать водяной знак, выберите инструмент «Кисть» на панели инструментов или нажмите горячую клавишу P. Затем в списке доступных кистей выберите созданную вами и примените ее в желаемом месте изображения. Управляйте параметрами полученного штриха по своему усмотрению, например, задайте непрозрачность в пределах 40-50%, выберите масштаб штриха и т. д.
Работу лучше вести на отдельном прозрачном слое. Для создания нового слоя нажмите комбинацию клавиш CTrl+Shift+N или выберите пункт меню «Слой» и в нем — пункт «Создать слой». В настройках нового слоя выберите прозрачный тип заливки. Когда ваше изображение готово, вам остается сохранить его в желаемом месте на диске компьютера.

Как сделать водяной знак онлайн?
Использование графического редактора для создания водяных знаков открывает самые широкие возможности, однако некоторые сложности может вызывать необходимость проставить водяные знаки сразу на нескольких фотографиях. Решить проблему позволяют онлайн-сервисы для создания водяных знаков, среди которых сегодня отметим watermark.ws и watermarquee.com.
watermark.ws
Удобный сервис watermark.ws позволяет делать текстовые и графические водяные знаки сразу на нескольких фотографиях. Бесплатно доступен в этом сервисе весьма ограниченный функционал, но он позволяет оценить возможности сервиса. В дальнейшем вы можете приобрести платный аккаунт, если пожелаете.
Для работы с watermark.ws нужно зарегистрироваться или авторизироваться через Google+ либо Facebook. Далее выбирайте обрабатываемые изображения, загружая их с ПК или выбирая из своего аккаунта в Facebook. Изображения будут сохранены в вашем аккаунте и вы всегда сможете работать с ними.
Чтобы создать водяной знак, кликните по изображению или выберите несколько. Обратите внимание, что в бесплатном аккаунте одновременно вы сможете обрабатывать только 2 фото. В открывшемся окне редактирования вам будут доступны инструменты для создания текстового и графического логотипов, а также инструменты для редактирования самих изображений.
Создайте желаемый водяной знак, управляя его цветом, размером, углом наклона и многими другими параметрами. По окончании работы нажмите кнопку Done, чтобы сохранить результаты. У вас есть возможность сохранить созданный водяной знак в виде шаблона, но в бесплатной версии количество таких шаблонов ограничено всего одним. Все обработанные фотографии сохраняются в аккаунте, так что при необходимости вы можете сохранить их себе на ПК позже.
watermarquee.com
Сервис watermarquee.com является еще одним онлайн-сервисом, предназначенным для создания водяных знаков. Он доступен как для платного, так и для бесплатного использования, но при этом в платном аккаунте есть больше возможностей.
Чтобы начать работать с watermarquee.com, необходимо выбрать изображения, которые будут защищены водяным знаком. Их можно загрузить с локального диска, из Facebook, Instagram, Dropbox, Google Drive, Picasa, Flickr и т. д. Загружать можно сразу несколько фотографий.
Далее вам предстоит выбрать тип водяного знака: текстовый или графический. Настройте параметры вашего водяного знака в соответствии с выбранным типом: выберите гарнитуру, размер и цвет шрифта для текстового знака или же выберите с локального диска изображение для графического водяного знака (оно должно быть создан заранее).
На заключительном этапе вам остается установить размер водяного знака и степень его прозрачности, используя «ползунки». Вы можете отдельно настроить параметры использования водяного знака на каждом из обрабатываемых изображений. Сохраните все готовые фотографии с водяными знаками в виде архива или же по отдельности, выбирая в контекстном меню для каждой из них пункт «Сохранить изображение как».