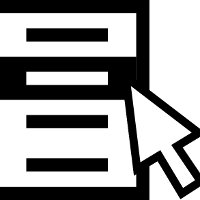У операционной системы Windows есть возможность поменять курсор и его настройки. Например, пользователь сам выбирает вид указателя мышки, его изменения при наведении на ссылку и т. д. Если некоторые настройки можно поменять и для стандартного курсора, то вот его внешний вид бывает очень разным.
Сегодня в свободном доступе находятся наборы курсоров, которые можно скачать и установить на компьютер. Это должны быть файлы с расширением .cur (анимированные имеют расширение .ani). Их придется переместить в системную папку, в которой хранятся разные курсоры. Путь к ней — C:/Windows/Cursors. Стоит отметить, что у Windows существует свой стандартный набор указателей мышки, однако многих он не устраивает, поэтому пользователи дополняют его более оригинальными вариантами.
После того как файлы с расширением .cur были перенесены, можно приступать непосредственно к изменению вида курсора и его настроек. Для этого нужно войти в Пуск и выбрать категорию Панель управления. В Windows 7 следует перейти на Крупные значки. Здесь остается войти в раздел Мышь, где осуществляются любые изменения, касающиеся ее.
В открытом окне надо найти вкладку Указатели и выбрать понравившийся вариант курсора. Однако здесь не все так просто. Как известно, указатель мышки способен меняться в зависимости от своего состояния (то есть у него есть основной режим, фоновый, режим выделения и т. д.). И все их пользователь имеет возможность изменить по своему вкусу. Поэтому придется выбирать каждый режим и нажимать кнопку Обзор. Далее указывается новый вид курсора — в открывшемся окне в списке курсоров появятся недавно добавленные. Остается сделать выбор и нажать Открыть. Так можно проделать с каждой позицией, которая обозначает определенный режим курсора.
Далее нужно сохранить все эти режимы как одну схему, чтобы курсор принимал определенный вид в зависимости от своего состояния (ожидания, выделения и других). Поэтому следует нажать кнопку Сохранить как... и дать название новой схеме, чтобы потом не спутать ее с остальными, подтвердить выбор нажатием кнопки ОК. Напоследок остается применить новую схему — нажать кнопки Применить и ОК. После этого курсор должен измениться. В редких случаях для этого потребуется перезагрузка системы.
Иногда наборы курсоров имеют файл с расширением .inf. Он позволяет установить схему быстрее, не выбирая вручную каждый отдельный режим. Достаточно просто кликнуть по файлу правой кнопкой мышки и выбрать пункт Установить. Далее нужно зайти в Пуск → Панель управления → Мышь и во вкладке Указатели выбрать из списка новую схему, а затем нажать Применить и ОК.
Если схему захочется удалить, сделать это можно в том же окне. Однако избавиться от системных схем не получится — они защищены от удаления.
Для нового курсора можно изменить кое-какие настройки. Например, существует опция отображения следа указателя мыши, благодаря которой курсор как бы оставляет после себя небольшой след. Также позволяется понижать или повышать скорость движения курсора. Чтобы поэкспериментировать с настройками и определить самые удобные для себя, нужно по-прежнему войти в Пуск → Панель управления → Мышь. Только теперь необходимо перейти на вкладку Параметры указателя.
Сегодня существуют специальные программы, позволяющие менять курсор мыши быстрее, выбирая между многочисленными вариантами, которые не надо скачивать. К ним относятся CursorFX, CursorXP.