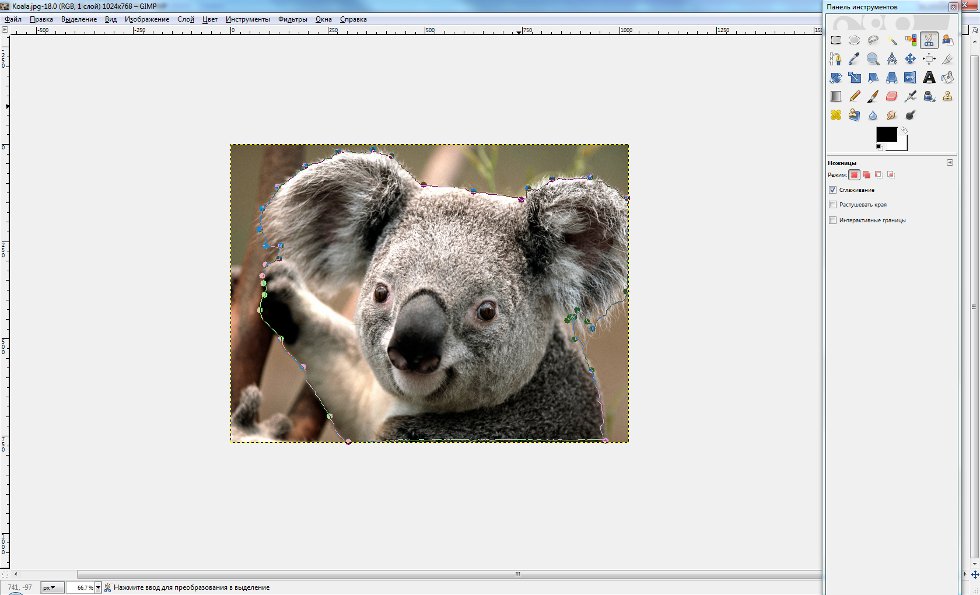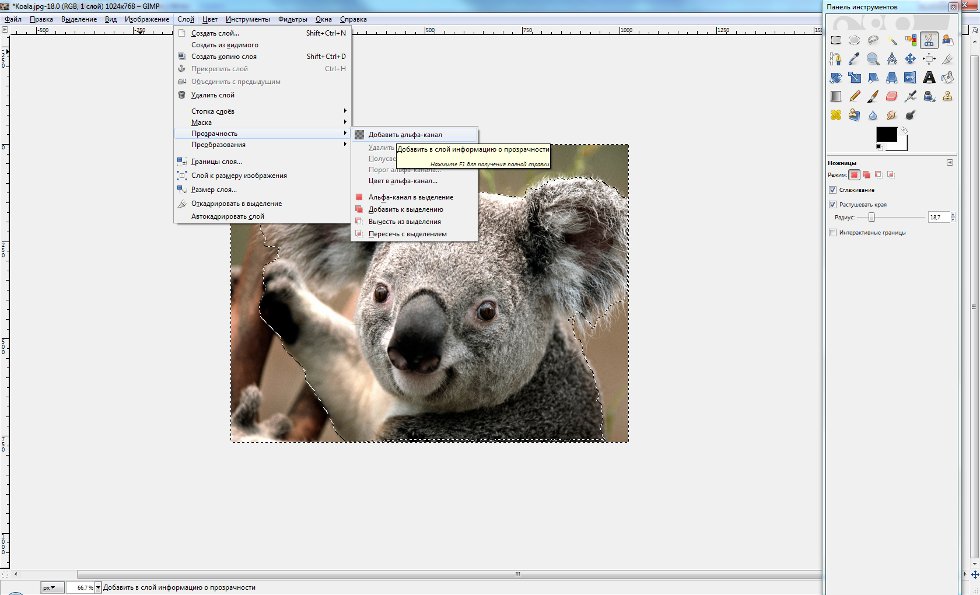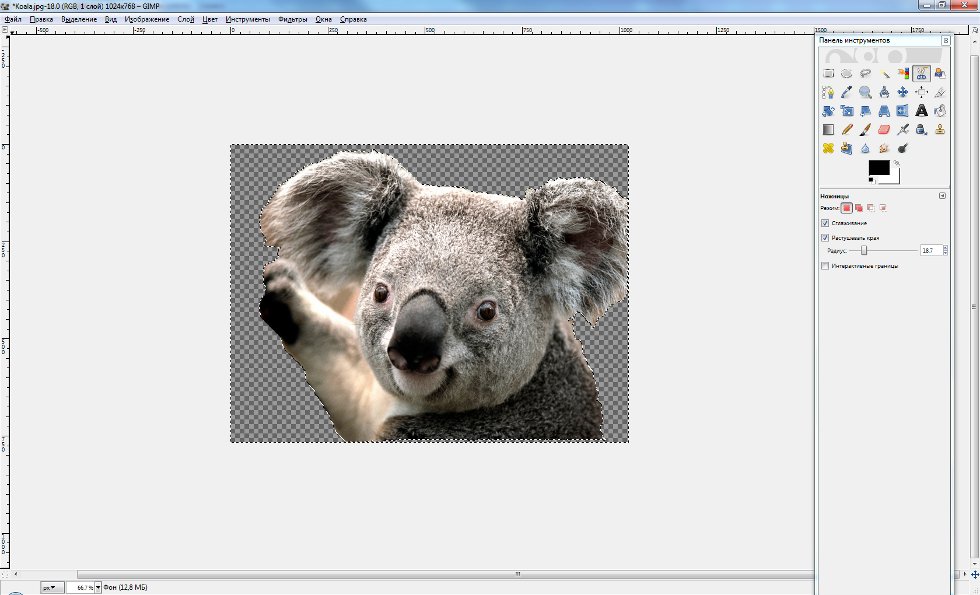Редактор GIMP предназначен для работы с растровой графикой и лишь частично поддерживает работу с векторной графикой. Основные задачи, которые можно решать с помощью GIMP, – это создание графики вручную (с помощью мыши или, к примеру, графического планшета), обработка фотографий, включая ретуширование, создание и редактирование коллажей, преобразование изображений по размеру, формату и т. д.
Если вы не являетесь CG-художником, то редактор GIMP вам, скорей всего, потребуется для выполнения только некоторых довольно простых действий, скажем, смены размера изображения или кадрирования. В этом случае у вас не должно возникнуть проблем, ведь интерфейс редактора имеет много общего с другими популярными редакторами. Но есть и некоторые специфические задачи, решение которых требует достаточно сложного для новичков алгоритма. Давайте, к примеру, узнаем сегодня, как с помощью GIMP вырезать из изображений отдельные объекты и помещать их на прозрачный фон.
Как вырезать объекты в GIMP?
Для отделения объектов на изображении от фона, иными словами, вырезания, в GIMP есть много возможных способов, пользователи обычно выбирают тот, который удобнее лично им. Впрочем, как правило, для различных способов вырезания общий алгоритм в целом одинаков: сначала необходимо вырезаемый объект как можно точнее выделить, а затем перенести или скопировать на новый слой, вставить в другое изображение и т. д.
Итак, как же можно вырезать объект из изображения в редакторе GIMP? Для этого можно использовать несколько разных инструментов, одним из которых является инструмент «Умные ножницы». Чтобы воспользоваться этим инструментом, необходимо либо выбрать соответствующий значок в виде ножниц в прикрепляющемся диалоге «Панель инструментов», либо же выбрать пункт «Умные ножницы» в подменю «Выделение» меню «Инструменты» на панели меню окна с изображением. Кроме того, доступен быстрый вызов инструмента горячей клавишей I.
Когда инструмент «Умные ножницы» активен, следует обвести выделяемый объект, делая щелчки левой кнопкой мыши вдоль его контура. Инструмент сам распознает границу объекта, если он будет достаточно контрастен по отношению к фону, и выделение получится точным. Чтобы замкнуть контур формируемого выделения, необходимо последнюю точку контура совместить с начальной. Далее остается щелкнуть левой кнопкой мыши внутри выделенного объекта, после чего появится мерцающий контур выделения — знак того, что выделенный объект теперь можно копировать или переносить.
Нажмите комбинацию клавиш Ctrl+C, чтобы скопировать выделенный объект, а затем перейдите на нужный слой или в окно с другим изображением и нажмите комбинацию Ctrl+V, чтобы этот объект вставить. Далее с изображением работайте, как и с любым другим. Обратите внимание, что если вам не нужно переносить вырезанный объект, а вы хотите оставить его на исходном изображении, сделав прозрачный фон, то действовать придется несколько иначе.
Как сделать прозрачный фон?
Когда вы выделили при помощи «Умных ножниц» желаемый объект на изображении, инвертируйте выделение удобным вам способом. Например, нажмите для этого комбинацию клавиш Ctrl+I или щелкните правой кнопкой мыши по обрабатываемому изображению и в контекстном меню найдите пункт «Выделение», а в нем — пункт «Инвертировать». Если вы работаете через основное меню редактора, то, аналогично, выберите пункт «Выделение», а затем — пункт «Инвертировать». После выполнения этой операции у вас будет выделен не вырезаемый объект, а фон вокруг него.
Теперь, чтобы сделать прозрачный фон, выберите в основном меню пункт «Слой», в нем найдите подпункт «Прозрачность», а затем в раскрывшемся подменю выберите пункт «Добавить альфа-канал». Теперь вам остается нажать кнопку Del на клавиатуре, чтобы удалить выделенный фон и вместо него получить прозрачный фон. Также вы можете удалить фон из основного меню. Для этого выберите в меню пункт «Правка» и в нем найдите подпункт «Очистить».
И вот у вас есть вырезанный объект изображения на прозрачном фоне. Далее вы можете использовать получившееся изображение с прозрачным фоном для различных целей, например, для создания коллажей. Обратите внимание, что сохранять такое изображение вам нужно в форматах, поддерживающих прозрачность. К таковым относятся PNG и GIF. А вот если вы сохраните свое изображение в стандартном JPG или JPEG, то информация о прозрачности фона потеряется и к фону автоматически при сохранении будет применена плоская заливка фоновым цветом (по умолчанию — белым).