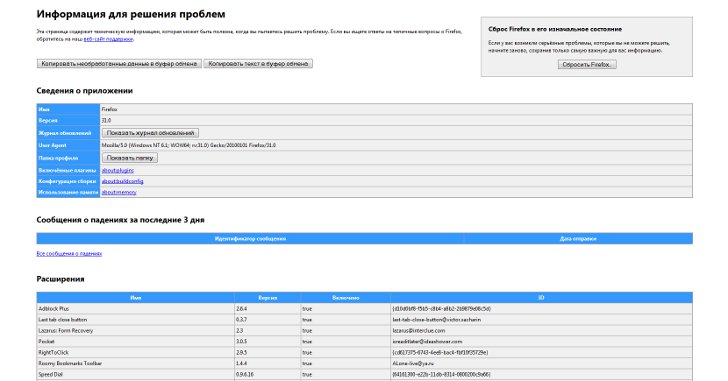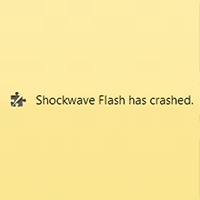Благодаря наличию профилей вы можете переносить настройки Firefox с одного компьютера на другой, если по какой-то причине невозможно воспользоваться функцией синхронизации. Кроме того, в одном браузере можно создать несколько профилей и переключаться между ними. Это удобно, если одним и тем же компьютером пользуются несколько человек, или если вы используете браузер в рабочих и личных целях и хотите разграничить профили для личного и рабочего использования.
Как найти профиль Firefox
Как найти папку со своим профилем Firefox? В меню браузера выберите пункт «Справка», а в нем — «Информация для решения проблем». Откроется отдельная папка, в которой нужно найти раздел «Сведения о приложении», а в нем — строку «Папка профиля». Нажмите кнопку «Показать папку». Откроется папка с тем профилем, который используется в данный момент.
Можно открыть папку с профилем, и не запуская браузер. Для этого надо нажать кнопку «Пуск». В нижней части открывшегося меню вы увидите строку поиска, в которую нужно ввести следующий текст: %APPDATA%\Mozilla\Firefox\Profiles\. Enter нажимать не надо: в меню «Пуск» появится список доступных профилей. В имени профиля по умолчанию будет содержаться слово «default». Чтобы открыть папку того или иного профиля, нажмите на его название.
В папке профиля вы увидите множество файлов. Какая информация в них хранится? Приведем несколько примеров файлов с наиболее важной информацией:
- places.sqlite — закладки, история посещений и загрузок;
- key3.db и signons.sqlite — сохраненные пароли;
- permissions.sqlite и content-prefs.sqlite — настройки сайтов;
- search.sqlite и папка searchplugins — доступные поисковые машины;
- formhistory.squlite — автозаполнение полей;
- cookies.qulite — файлы cookies (куки);
- localstore.rdf — настройки панелей инструментов;
- cert8.db — настройки сертификатов безопасности.
Как пользоваться менеджером профилей
Если вы хотите переименовать/удалить старый профиль или создать новый, не нужно пытаться «ковыряться» в папке профиля, вместо этого лучше воспользоваться встроенным менеджером профилей. Для его запуска первым делом надо выйти из Firefox, для этого в меню «Файл» выберите пункт «Выход» (или нажмите кнопку меню, имеющую вид расположенных друг над другом горизонтальных полос, и щелкните по кнопке «Выход»).
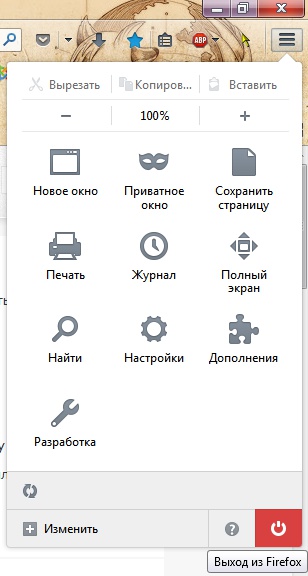
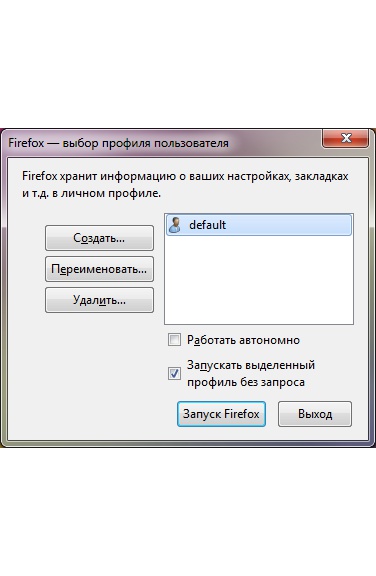
После этого нажмите кнопку «Пуск» и выберите опцию «Выполнить...» (или используйте сочетание клавиш Win + R). В открывшемся окне введите firefox.exe -p и нажмите ОК. Должно открыться окно менеджера профилей. Если этого не произошло, попробуйте ввести полный путь (кавычки обязательны):
- для 32-битной системы: "C:\Program Files\Mozilla Firefox\firefox.exe" -p
- для 64-битной системы: "C:\Program Files (x86)\Mozilla Firefox\firefox.exe" -p
Если и после этого окно менеджера не открылось, откройте диспетчер задач и убедитесь, что Firefox отсутствует в запущенных процессах (возможно, он запущен в фоновом режиме). После закрытия всех запущенных копий браузера или перезагрузки компьютера попробуйте снова открыть менеджер.
Чтобы создать новый профиль Firefox, нажмите кнопку «Создать...». Откроется мастер создания профиля. Нажав кнопку «Далее», введите в соответствующей строке имя профиля. Для хранения профиля можно использовать папку по умолчанию или создать собственную. Выбрав место хранения, нажмите «Готово».
Созданные профили (в том числе и профиль по умолчанию) можно переименовывать. Для этого нужно выделить курсором строку профиля в менеджере и нажать на кнопку «Переименовать». После этого введите новое имя и нажмите ОК. При переименовании изменяется только название профиля в менеджере, название папки остается прежним.
Также можно использовать менеджер профилей для их удаления. Для этого выберите профиль и нажмите «Удалить». Есть два варианта удаления. Если вы выберете опцию «Не удалять файлы», профиль удалится из менеджера, но его папка со всей информацией останется на компьютере. А опция «Удалить файлы» удаляет профиль со всеми его файлами. Это действие нельзя будет отменить.
При наличии нескольких профилей Firefox браузер при запуске будет спрашивать, с каким из них вы хотите работать. Если в менеджере выделить какой-нибудь профиль и поставить галочку напротив пункта «Запускать выделенный профиль без запроса», браузер всегда будет загружаться с этим профилем, а для доступа к другим профилям надо будет запускать менеджер.
Создание резервной копии профиля Firefox
Для того чтобы перенести профиль из одного браузера в другой (например, при покупке нового компьютера), нужно создать резервную копию профиля, перенести ее на другое устройство при помощи физического носителя или облачного хранилища данных, а затем восстановить профиль из резервной копии на новом компьютере.
Для создания резервной копии нужно найти папку профиля (как это сделать, описано в первом пункте этой статьи) и скопировать ее со всеми файлами на флешку или другой носитель.
Чтобы восстановить данные из резервной копии на новом компьютере, зайдите в менеджер профилей и создайте новый профиль. Если браузер был только что установлен, можно использовать профиль по умолчанию. Откройте папку нового профиля и скопируйте в нее всю информацию из резервной копии. Уже существующие файлы с совпадающими именами необходимо перезаписать.
После этого запустите браузер и убедитесь, что вся информация была успешно перенесена.