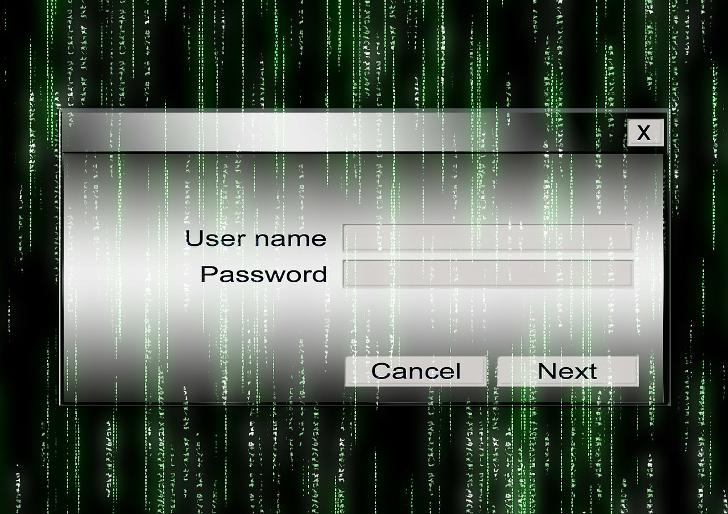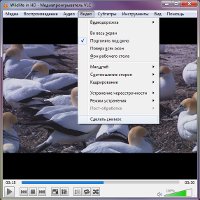Смена пароля учетной записи — очень простая процедура, которая потребует о вас совсем немного времени. Давайте поэтапно рассмотрим все действия, необходимые для смены пароля на Windows различных версий.
Чтобы изменить пароль учетной записи на Windows XP, нажмите на кнопку Пуск и зайдите в панель управления. В открывшемся окне выберите пункт «Учетные записи пользователя». Далее система предложит вам выбрать одну из задач: изменить учетную запись, создать новую учетную запись или же изменить метод, используемый для входа в систему. Для смены пароля требуется выбрать первый пункт, т. е. изменение учетной записи. Щелкните мышкой по учетной записи, которую будете изменять, далее в открывшемся диалоговом окне вы можете не только сменить пароль, но и иконку, имя и вид учетной записи.
Для изменения пароля следует ввести сначала старый, а затем новый пароли. Следите, чтобы ваш новый пароль соответствовал всем критериям безопасности. Можете придумать новый пароль, который будет сложно подобрать или взломать.
Изменение пароля на новый вступит в силу при следующей загрузке компьютера. Можете не переживать, в вашу учетную запись никто не сможет войти.
Для смены пароля на Windows 7 можно воспользоваться описанным выше методом, но есть и другой вариант: через диспетчер задач (Alt+Ctrl+Del). В меню выберите опцию смены пароля, после чего введите старый пароль и новый. Подтвердите новый пароль, продублировав его, после чего сохраните изменения. Они вступят в силу после перезагрузки.
На Windows 8 запрос пароля для входа в систему устанавливается автоматически, поэтому часто требуется не просто сменить его, а даже убрать. Для начала войдите в меню Windows 8 и в открывшемся окне выберите пункт «Параметры». В открывшемся меню перейдите в раздел «Изменение параметров компьютера». Здесь выберите пункт «Пользователи» и нажмите кнопку «Изменить пароль». Далее в открывшемся диалоговом окне введите старый пароль, новый и подтверждение нового пароля. Заметьте, что потребуется выбрать подсказку, которая поможет вам войти в систему, если вы забыли, какой именно пароль поставили. Для сохранения данных нажмите «Готово» и можете перезагружать компьютер.
К сожалению, не всегда помнишь пароль, установленный на учетную запись, особенно, если их на одном компьютере много. Что делать в этом случае? Переустанавливать систему нет никакого смысла, ведь можно поступить иначе. Есть масса программ для восстановления забытых паролей, используемых в Windows. К сожалению, их функционал во многом ограничен, поэтому не надейтесь, что с бесплатным приложением сможете сбросить свой пароль. На самом деле сделать это можно без программ.
Чтобы сбросить пароль, до начала загрузки системы нажмите клавишу F8, затем выберите «Безопасный режим» в меню дополнительных параметров загрузки. Для входа выберите учетную запись Администратор, она по умолчанию не защищена паролем. Как вариант во время входа в безопасном режиме можно воспользоваться другими учетными записями, если требуется сбросить их пароли. Далее в окне «Рабочий стол» подтвердите, что Windows работает в безопасном режиме. После загрузки компьютера зайдите в Учетные записи пользователей (Пуск → Панель управления) и щелкните по той учетной записи, которую собираетесь изменить. В окне изменения пароля введите новый или же оставьте все поля пустыми, что даст возможность сбросить старый пароль. Сохраните изменения и перезагрузите компьютер. Вот таким простым образом можно сбросить и изменить пароль любой учетной записи.