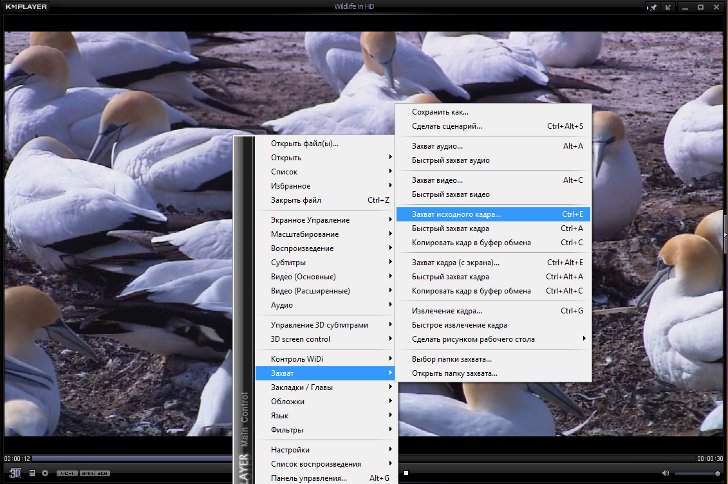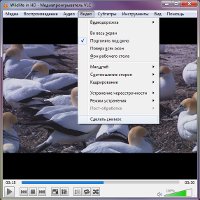В ОС Windows для создания скриншотов существует стандартный способ: нужно в требуемый для скриншота момент нажать кнопку Print Screen, а затем в любом имеющемся графическом редакторе, к примеру, том же Paint или Paint.NET, вставить из буфера обмена получившийся снимок в качестве нового изображения. Такой способ хорош для любых скриншотов, в том числе и скриншотов видео.
Если данный стандартный способ по каким-либо причинам вам не подходит или же если вы, например, хотите сделать так называемый скриншот-раскадровку (на одном снимке располагаются изображения нескольких ключевых кадров видеофайла), то вы можете прибегнуть и к другим средствам создания скриншотов. Пользоваться подобными средствами очень просто.
Как сделать скриншот видео в проигрывателе?
Если вы хотите сделать скриншот видео непосредственно из установленного на вашем ПК проигрывателя, то это не составит большого труда. Вам потребуется лишь выбрать желаемый для сохранения кадр и выполнить небольшую последовательность действий. Удобно рассмотреть возможности создания скриншотов из проигрывателя на примере некоторых наиболее распространенных программ для воспроизведения медиафайлов.
Media Player Classic
Чтобы сделать с видео скриншот в данном проигрывателе, нужно сделать паузу на требуемом кадре (достаточно нажать клавишу пробела), а затем в меню File данного прогрывателя выбрать пункт Save Image. После этого останется указать, куда именно будет сохранен файл и ввести желаемое имя для него. По нажатию кнопки Save файл со скриншотом будет сохранен в выбранной папке.
Обратите внимание, что если с видео нужно сделать скриншот-раскадровку (скринлист), то вместо пункта Save Image в меню File следует выбрать пункт Save Thumbnails. В открывшемся диалоговом окне необходимо выбрать желаемое количество строк и колонок в скринлисте и задать формат изображения.
KMPlayer
Для создания скриншота видео в этом проигрывателе необходимо, нажав паузу на желаемом кадре, воспользоваться горячим сочетанием клавиш Ctrl+E или же в контекстном меню (вызывается щелчком правой кнопки мыши) выбрать команду Захват и подкоманду Захват исходного кадра. В открывшемся диалоговом окне следует указать путь для сохранения файла и ввести имя файла. Далее можно сохранять скриншот.
Если в KMPlayer вам нужно сделать уже упоминавшийся скринлист, то для этого вы можете выбрать в контекстом меню команду Захват, а затем — подкоманду Создать сценарий. После этого останется выбрать путь сохранения и имя файла.
VLC Media Player
Скриншот с видео в данном медиапроигрывателе вы можете сделать, нажав комбинацию клавиш Ctrl+Alt+S или же выбрав в меню пункт Видео, а в нем - подпункт Сделать снимок. По умолчанию скриншот будет сохранен в папку «Мои документы» на компьютере. Если необходимо задать иную папку для сохранения скриншотов в этом плеере, то следует в настройках видео (Инструменты — Настройки — Видео) найти пункт Снимки видео, а затем указать в поле Каталог путь к желаемой папке.
Итак, скриншот видео можно сделать несколькими способами. Выбирайте из них тот, который вам больше по душе и пользуйтесь на здоровье.