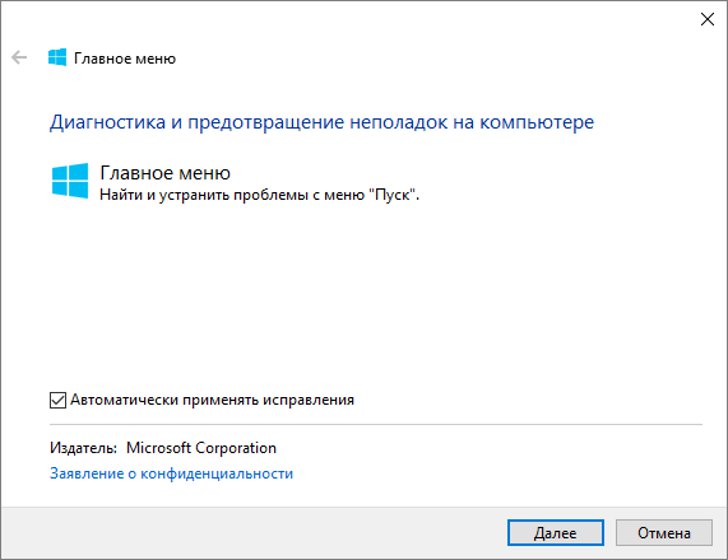Уже немало пользователей, обновивших свои «семерки» и «восьмерки» до Windows 10, а также установивших систему «с нуля», столкнулось с тем, что в один прекрасный момент меню «Пуск» перестает работать: кнопка не реагирует на нажатия и, соответственно, никаких приложений из данного меню запустить нельзя.
Учитывая то, насколько важно меню «Пуск» для удобства пользования системой, описанная проблема весьма и весьма неприятна. Поэтому решить ее, причем как можно скорей, хотели бы все пользователи, которым довелось с ней столкнуться. К счастью, несколько способов исправления ситуации есть, и сборник советов AnyDayLife с удовольствием поделится ими с вами.
Внимание! Описанные далее действия по восстановлению работы меню «Пуск» в Windows 10 представлены в ознакомительных целях. Вы действуете на свой страх и риск. Администрация проекта не несет ответственности за последствия применения описанных действий.
Бесплатная утилита от Microsoft
Самый простой и быстрый способ решить проблему с неработающей кнопкой «Пуск» в Windows 10 — воспользоваться специальной бесплатной утилитой, представленной на официальном сайте Microsoft. Для этого достаточно скачать и запустить утилиту, а затем просто подождать, пока выполнятся предусмотренные действия. Если проблемы обнаружатся, утилита автоматически исправит их, после чего потребуется, возможно, перезагрузить компьютер.
Перезапуск explorer.exe
Простой способ решения проблемы, который стоит попробовать, прежде чем переходить к «тяжелой артиллерии». К сожалению, срабатывает он не всегда, но если проблемы с меню «Пуск» как таковой нет, то перезапуск процесса explorer.exe в «Диспетчере задач» может помочь, когда в системе происходят так называемые «глюки».
Для запуска «Диспетчера задач» следует нажать комбинацию клавиш Ctrl, Alt и Del и выбрать из предложенного списка пункт «Диспетчер задач» либо нажать комбинацию Ctrl+Shift+Esc, после чего в появившемся окне нужно перейти к списку запущенных приложений и найти пункт «Проводник». Щелкнув правой кнопкой мыши по этому пункту, необходимо выбрать в появившемся контекстном меню пункт «Перезапустить» и подождать, пока система перезапусти процесс.
Редактирование реестра
Способ для «продвинутых» пользователей. Сначала необходимо войти в редактор реестра, для чего можно нажать комбинацию клавиш Windows + R и ввести в текстовое поле regedit (нажать ОК для подтверждения). После этого в открывшемся окне следует найти ветку HKEY_CURRENT_USER\Software\Microsoft\Windows\CurrentVersion\Explorer\Advanced. В правой области окна реестра требуется щелкнуть правой кнопкой мыши и в открывшемся контекстном меню выбрать пункт «Создать → Параметр DWORD (32 бита).
Созданному параметру необходимо присвоить имя EnableXAMLStartMenu и значение «0». Если параметр с таким именем уже есть в реестре, то можно не создавать новый параметр, а просто присвоить текущему значение «0». После редактирования реестр можно закрыть, затем остается перезапустить систему. Меню «Пуск» должно вновь заработать.
Использование PowerShell
Способ восстановления работы меню «Пуск» в Windows 10 с высокой вероятностью успеха. Но важно учитывать, что он может нарушить работу приложений из магазина Windows 10, поэтому применяется такой способ исключительно на страх и риск пользователя. Для запуска PowerShell следует открыть «Диспетчер задач» и в открывшемся окне в меню «Файл» открыть пункт «Запустить новую задачу».
В текстовую строку следует ввести значение powershell и установить галочку на пункте «Создать задачу с правами администратора». После этого необходимо нажать кнопку «ОК» и в открывшемся окне Windows PowerShell ввести команду:
Get-appxpackage -all *shellexperience* -packagetype bundle |% {add-appxpackage -register -disabledevelopmentmode ($_.installlocation + “\appxmetadata\appxbundlemanifest.xml”)}
После этого потребуется нажать клавишу Enter и подождать выполнения команды. После перезагрузки компьютера проблема с работой меню «Пуск» должна быть решена.