Расширением файла являются три (реже четыре) буквы, которые стоят после точки в названии файла. Расширение необходимо для того, чтобы программы «видели» какие файлы они могут открыть и редактировать, а какие — нет. Если в списке поддерживаемых форматов программы какого-то расширения нет, тогда и открыть ею файл не получится.
Нередко встречаются случаи, когда файлу назначено не то расширение, которое вам необходимо. Например, у видео-файлов есть различные расширения, и некоторые программы не могут их нормально воспроизводить. Несоответствие приложения с расширением можно исправить, если поменять его.
В Windows XP проблем с тем, чтобы поменять расширение файла, никогда не возникало. При переименовании файла можно было записать не только новое имя, но и поменять расширение. И это создавало некоторые трудности. Так, чтобы переименовать файл, необходимо было отдельно выделить только имя файла и на его место ввести новое. Расширение нельзя было менять. В Windows 7 эта проблема устранена, что существенно облегчило переименовывание файлов пользователям. Но наряду с этим появилась другая проблема: невозможно сменить расширение, если это необходимо.
И все же сменить расширение файла можно, а сделать это просто. Перейдите в Панель управления и найдите в открывшемся окне категорию «Параметры папок». В открывшемся окне перейдите на вкладку «Вид» и снимите галочку с пункта «Скрывать расширения для зарегистрированных типов файлов». После сохранения настроек можно смело менять расширения файлов, так как они снова будут отображаться в названии файлов.
Если вы постоянно пользуетесь файловым менеджером Total Commander, то изменить расширение файла можно и в нем. В этом случае достаточно только войти в программу и в щелкнуть мышкой по нужному файлу. Вам остается только стереть расширение и изменить его на то, которое вам необходимо.
Обратите внимание, что смена расширения не всегда помогает открыть файл. Так, при обновлении программы и переходе на новое расширение, старое уже не поддерживается. Даже смена расширения старого файла на новое не дает гарантии, что программа без проблем откроет свой файл. Скорее всего, данные будут утеряны.
Именно для таких случаев существуют компиляторы файлов, которые позволяют не просто сменить расширение файлов, а преобразовать их, чтобы они были доступны для прочтения другими программами. Например, большой популярностью пользуются компиляторы аудио- и видеофайлов, при помощи которых можно перезаписать файл с использованием необходимых кодеков.
Если нет необходимости компилировать файл, тогда его достаточно открыть в программе, которая поддерживает его, и уже затем сохранить заново, но уже в необходимом формате. Этот вариант предпочтительно использовать при смене расширений изображений и архивов.
Помните, что ручная смена расширения файлов является обратимым процессом. Если расширение было написано неправильно или же его необходимо изменить на первоначальное, это можно всегда сделать. Файл по прежнему будет открываться той программой, которая поддерживает его текущее расширение.





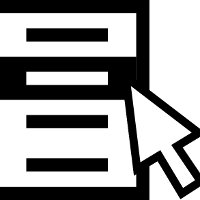
Серьезно? Переименование по одному клику в Тотале? Вы сами-то хоть пробовали то, что рекомендуете? Переименование в Тотале делается либо через Shift+F6 либо через пункт Переименовать контекстного меню.