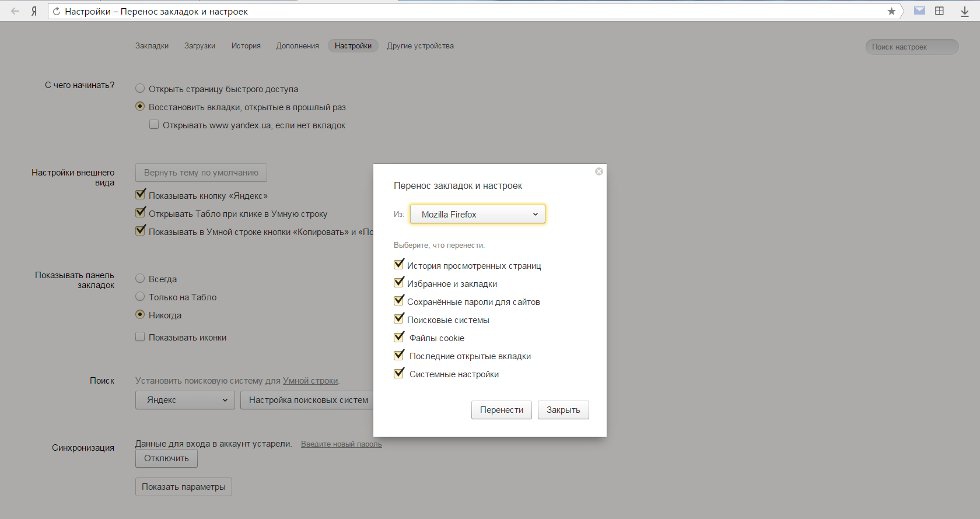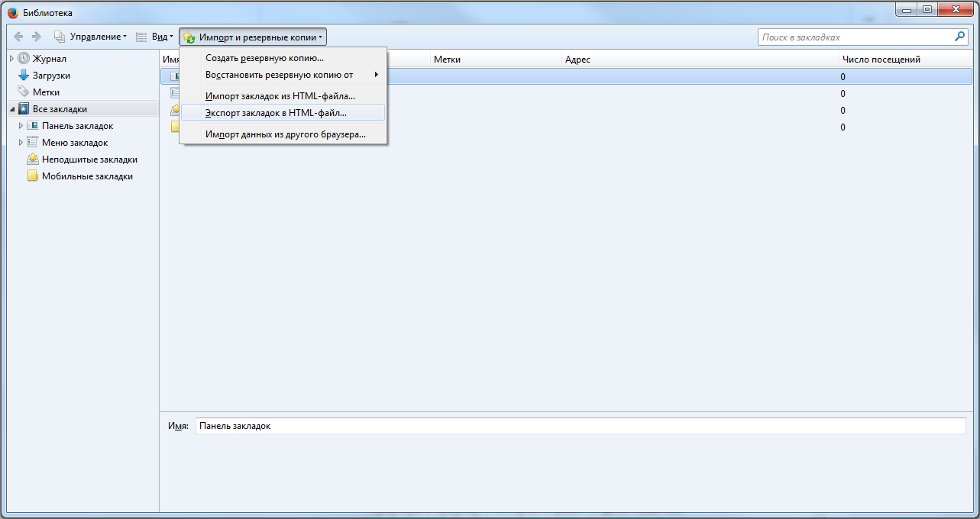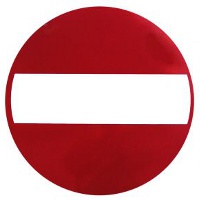Современные браузеры в большинстве своем имеют функцию синхронизации, благодаря чему к закладкам или истории одного и того же браузера можно легко получить доступ с любого устройства, на котором этот браузер установлен. Дело обстоит иначе с несколькими браузерами: кроссбраузерной синхронизации разработчики пока не придумали, а потому переносить те же закладки, к примеру, приходится вручную.
Перенести закладки в другой браузер в общем-то несложно. Просто для тех, кто только начинает пользоваться компьютерами, это не всегда очевидно. Так что предлагаем рассмотреть универсальную методику переноса закладок из браузера в браузер, с которой справятся даже новички.
В любом браузере перенести закладки можно при помощи функций экспорта и импорта с сохранением данных в промежуточном HTML-файле. Общая последовательность действий в этом случае будет такой:
- откройте браузер, из которого хотите перенести свои закладки;
- выполните экспорт закладок в HTML-файл;
- откройте браузер, в который хотите добавить сохраненные закладки;
- выполните импорт закладок из ранее сохраненного HTML-файла.
Процедура выполнения экспорта и импорта закладок может несколько отличаться для разных браузеров, поэтому приведем примеры для некоторых наиболее распространенных браузеров.
Экспорт и импорт закладок в Mozilla Firefox
В браузере Mozilla Firefox для переноса закладок необходимо войти в меню «Закладки» (на панели меню) и выбрать пункт «Показать все закладки». В открывшемся окне следует найти пункт «Импорт и резервные копии».
Чтобы сохранить закладки из браузера Mozilla Firefox для переноса в другой браузер, необходимо выбрать пункт «Экспорт закладок в HTML-файл» и задать путь для сохранения файла и желаемое имя файла.
Чтобы добавить в браузер Mozilla Firefox закладки из другого браузера, сохраненные в HTML-файле, требуется выбрать пункт «Импорт закладок в HTML-файл» и найти на компьютере ранее сохраненный HTML-файл с закладками.
Обратите внимание, что добавление закладок в браузер Mozilla Firefox из браузеров Internet Explorer и Chrome в пределах одного компьютера возможно без создания промежуточного HTML-файла. Просто в меню «Импорт и резервные копии» выберите пункт «Импорт данных из другого браузера», выберите нужный браузер и следуйте инструкции пошагового мастера.
Экспорт и импорт закладок в Chrome и Yandex
Поскольку браузеры Chrome и Yandex основаны на одном и том же «движке» процедура экспорта/импорта закладок для них будет практически идентичной. Откройте браузер и нажмите на иконку меню в правом верхнем углу окна («гамбургер»). Выберите пункт «Закладки» и в нем — подпункт «Диспетчер закладок». Откроется вкладка с перечнем сохраненных в браузере закладок.
В браузере Chrome нажмите для экспорта/импорта закладок на ссылку «Управление» и в открывшемся меню выберите:
- импортировать закладки из файла HTML, если хотите добавить в браузер Chrome закладки из другого браузера;
- экспортировать закладки в файл HTML, если хотите сохранить закладки из Chrome для другого браузера.
В браузере Yandex нажмите для экспорта/импорта закладок на ссылку «Упорядочить» и в открывшемся меню выберите:
- скопировать закладки из файла HTML, если хотите добавить в браузер Yandex закладки из другого браузера;
- экспортировать закладки в файл HTML, если хотите сохранить закладки из Yandex для другого браузера.
Если закладки нужно перенести из браузера в браузер на одном и том же компьютере, то в Chrome и Yandex это выполняется следующим образом. Откройте браузер и нажмите на иконку меню в правом верхнем углу окна («гамбургер»). Наведите курсор мыши на пункт «Закладки», а затем — на подпункт «Импортировать закладки» («Импортировать закладки и настройки»). Выберите в появившемся всплывающем окне браузер, из которого хотите добавить закладки и нажмите «Перенести».
Экспорт и импорт закладок в Opera
Чтобы добавить закладки в Opera из других браузеров, можно воспользоваться, как и в случае с браузерами Firefox, Chrome, Yandex, промежуточным HTML-файлом. Для добавления закладок из такого файла нажмите на значок настройки и управления браузера Opera в левом верхнем углу, выберите пункт «Другие инструменты», а в нем — подпункт «Импорт закладок и настроек». В открывшемся всплывающем окне выберите из выпадающего списка пункт «HTML-файл закладок» и укажите путь к нужному файлу на компьютере.
Обратите внимание, что из установленных на том же ПК браузеров Firefox, Chrome и Microsoft Internet Explorer добавить закладки в Opera можно напрямую. Просто выбирайте нужный браузер, установите галочки для всех данных, которые хотите импортировать, и нажмите кнопку «Импортировать». Закладки появятся в списке «Импортированные закладки».
Экспорт закладок из браузера Opera — задача нестандартная, ведь инструмента «Экспорт», знакомого вам по другим браузерам, здесь просто нет. Вместо него есть функция синхронизации для сохранения данных в пределах одной учетной записи пользователя, а также есть функция «Поделиться». К сожалению, обе функции доступны для переноса закладок лишь «внутри» самого браузера Opera.
Выход из ситуации — использование специальных расширений для управления закладками в Opera. Таких расширений существует несколько, к примеру, одно из них — это Bookmarks Import & Export. Для сохранения в файл HTML закладок из браузера Opera при использовании этого расширения достаточно нажать на его значок в окне браузера (рядом с поисковой/адресной строкой) и нажать кнопку Export. Будут сохранены все существующие на текущий момент закладки браузера.